반응형
이번 글에서는 FREQUENCY 함수를 사용하여 특정 구간에 포함되는 데이터 개수를 구하는 방법에 대하여 다루겠습니다.
1.FREQUENCY 함수를 사용해야 할 때
- FREQUENCY 함수는 데이터의 구간을 정한 후 해당 구간 내에 포함되는 데이터의 개수를 구하고자 할 때 사용합니다.
- 데이터 범위와 구간의 범위를 인수로 지정하되 배열 값을 반환하기 때문에 배열 수식으로 입력해야 합니다
2.FREQUENCY 함수 사용 방법
- 먼저 아래 사진을 보시면 파이프라인별 수익 현황을 파이프라인과 관리자로 구분하고, 관리 월수와 금액을 기입한 엑셀 사진을 보실 수 있습니다.

- 위에 사진의 1번 박스로 표시된 영역에 있는 관리월수와 금액을 구간별로 정리하기 위하여 2번과 3번 박스 영역이 있습니다.
- 이렇게 많은 데이터에서 특정 구간에 속해 있는 데이터들의 개수를 구할때에 사용하는 함수가 바로 FREQUENCY 함수입니다.

- 먼저 금액별 파이프라인 수를 먼저 적용해보겠습니다.
- 먼저 금액별 파이프라인수에 들어갈 영역을 지정합니다. 위에 상황에서는 J5:J14 영역일 것입니다.
- 이 영역을 마우스로 드래그 하여 영역을 지정합니다.
- 이후, =FREQUENCY(E4:E16,H5:H14)를 입력합니다.
- 그리고 ENTER가 아닌 Ctrl + Shift + ENTER를 눌러줍니다.
- 이는 배열 수식을 적용하는 방법입니다. 그냥 ENTER를 누르면 배열 수식이 적용되지 않습니다.
- 배열 수식은 인수로 데이터 목록, 즉 배열이 포함되는 수식으로 하나의 값을 데이터 목록과 비교하여 결과 값을 구할 때 사용하는 수식입니다. 배열 수식 작성 후 ENTER가 아닌 Ctrl + Shift + ENTER를 눌러야 하며 작성된 수식을 살펴보면 수식 앞 뒤에 {} 괄호가 추가되어 표시됩니다.

- 위에 사진의 4번 박스롤 보시면 수식 양끝에 {}가 표시된 것을 보실 수 있으면 2번 박스 영역에는 구간별로 데이터가 정리된 것을 보실 수 있습니다.

- 관리 월수 별 파이프라인수의 FREQUENCY 함수 적용방법 또한 동일합니다.
- 다시 4번 박스를 보시면 함수와 괄호는 똑같으나 영역만이 변경된 것을 보실 수 있습니다.
- 아래에서는 FRREQUENCY 함수에 대한 상세 설명을 적어 놓겠습니다.
3.FREQUENCY 함수 상세 설명
- 지정된 구간 내에 포함되는 데이터의 개수를 반환합니다.
(1) 형식
- =FREQUENCY(데이터 범위, 구간 범위)
(2) 인수
- 데이터 범위 : 발생 빈도수를 구하려고 하는 실제 데이터 영역을 지정합니다
- 구간 범위 : 발생 빈도수를 구하려고 하는 구간의 범위를 지정합니다.
이상 FREQUENCY 함수를 사용하여 특정 구간에 포함되는 데이터의 개수를 구하는 방법에 관한 글이었습니다.
반응형
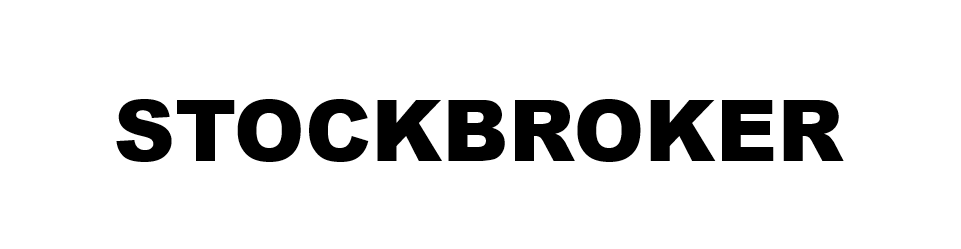




댓글