엑셀 시작화면과 앞으로 공부하게 될 엑셀의 화면 구성에 대하여 말씀드리겠습니다. 엑셀 화면 구성에 대해서는 총 16개의 항목을 통하여 알려드리도록 하겠습니다.
엑셀에 대한 정보를 전해드리기에 앞서서 블로그 포스팅에 사용된 엑셀의 버전은 excel 2020 임을 먼저 알려드립니다.
엑셀을 청므으로 실행시키면 다음과 같은 항목들이 나오게 되는데요. 아래의 빨간색 네모 박스로 표시한 새 통합 문서를 클릭하게 되면 작업 영역으로 넘어가게 됩니다.
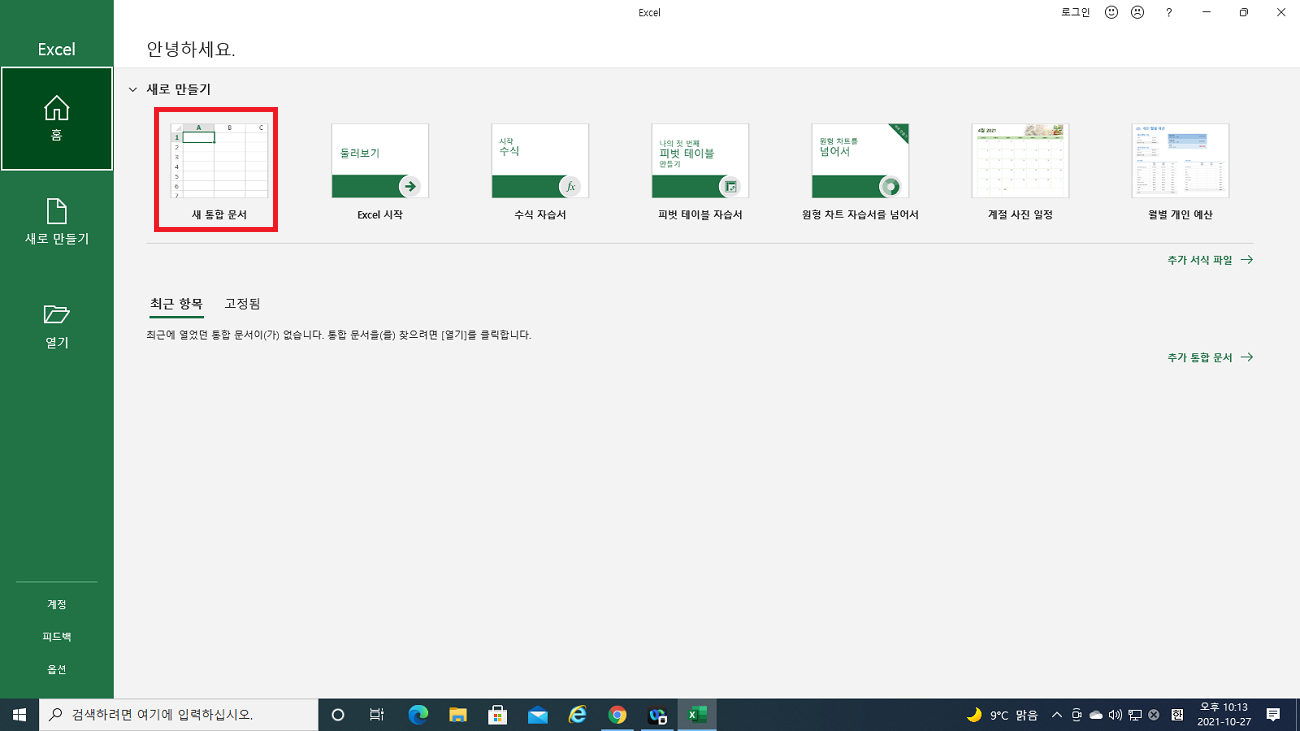
엑셀 작업 영역으로 넘어오게되면 아래 사진과 같은 화면이 나오게 됩니다. 이 작업 영역의 요소들을 1부터 9, A부터 G 16가지 항목에 대하여 설명드리도록 하겠습니다.
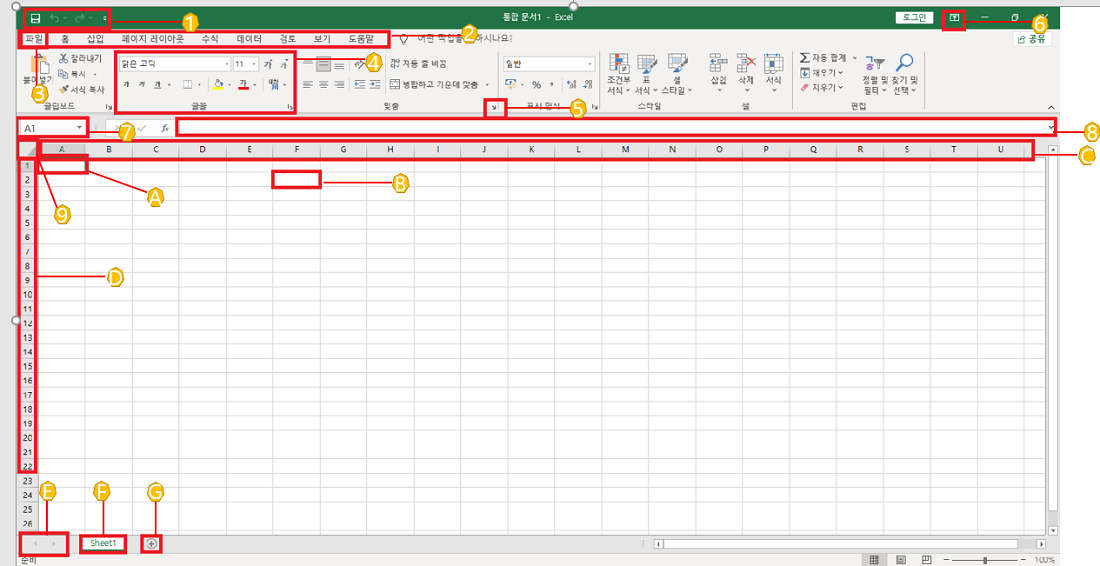
1. 빠른 실행 도구 모음 : 클릭만으로 해당 행위가 이루어지게 하는 도구들입니다. 기본적으로는 저장, 취소, 다시실행으로 구성되어 있으며, 1번 박스 맨 오른쪽에 있는 버튼을 클릭하여 도구 편집이 가능합니다.
2. 리본 메뉴 : 홈, 삽입, 페이지 레이아웃, 수식, 데이터, 검토, 보기, 도움말 탭으로 구성되어 있는 메뉴입니다. 새로운 메뉴 삽입 또한 가능합니다
3. 파일 메뉴 : 현재 작업중인 파일의 정보, 저장, 인쇄, 공유 등으로 구성되어 있습니다.
4. 그룹: 리본 메뉴에서 선택한 탭에 포함된 메뉴를 표시하고 있는 영역입니다.
5. 대화 상자 표시 아이콘 : 해당 그룹과 관련된 대화 상자 또는 작업창을 표시합니다.
6. 리본메튜 표시 옵션 단추 : 리본 메뉴가 표시되는 상태를 변경합니다.
7. 이름 상자: 현재 선택된 셀 주소나 미리 지정된 영역의 이름을 표시합니다.
8. 수식 입력 줄 : 현재 선택된 셀의 입력된 값 또는 수식을 표시합니다.
9. 모두 선택 단추 : 워크시트의 모든 셀을 선택합니다. Ctrl + A를 눌러도 동일합니다.
A. 셀 포인터 : 선택된 셀에 표시되는 굵은 테두리를 의미합니다.
B. 셀 : 행과 열이 만나는 곳으로 엑셀의 데이터 또는 수식이 입력됩니다.
C. 열 머리글 : 열 번호가 표시되며 열 머리글을 클릭하면 해당 열 전체가 선택됩니다.
D. 행 머리글 : 행 번호가 표시되며 행 머리글을 클릭하면 해당 행 전체가 선택됩니다.
E. 시트 탭 이동 버튼 : 현재 문서에 시트가 많이 삽입되어 표시되지 않을 때 이동 버튼을 눌러 시트를 이동합니다.
F. 시트 탭 : 워크시트의 일 므이 표시되는 곳으로 현재 선택된 워크시트의 이름이 표시됩니다.
G. 새 시트 삽입 아이콘 : 현재 선택된 워크시트 다음에 새로운 워크시트를 삽입합니다.
그냥 이용할 수 있는 것과 명칭을 인지하고 이용하는 것은 아주 큰 차이입니다. 알아 두시고 배우신다면 엑셀 공부에 있어 큰 도움이 되실 겁니다!
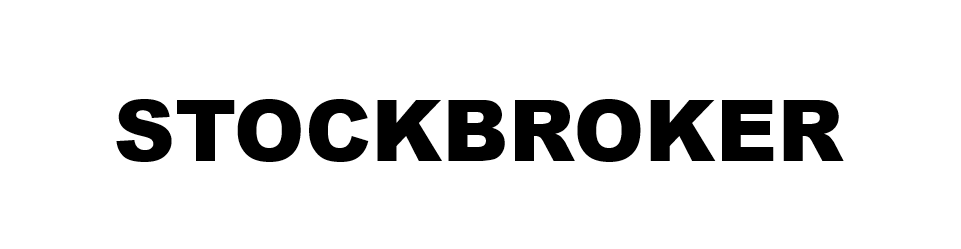

댓글