이번 글에서는 조건부 서식 중 하나인 데이터 막대에 대하여 말씀드리도록 하겠습니다.
1. 엑셀에서 조건부 서식이 필요한 상황
-아래 사진을 보시게 되면 하나의 체인점에서 지점 별 매출 현황을 집개 한 엑셀 상황을 보실 수 있습니다. 한눈에 보았을 때 데이터들의 크고 작음이 눈에 들어오십니까?
-만약 이 지점 별로 정확한 점수가 아닌 추상적인 크고 작음을 원할 때, 그리고 그것을 한 눈에 보시고 싶을 때에 사용하실 수 있는 것이 조건부 서식입니다.

2. 조건부 서식 데이터 막대 적용하는 방법
(1) 조건부 서식을 적용하고 싶어 하는 영역을 지정합니다. 위와 아래에 사진에서는 C4셀부터 G14셀 까지 드래그를 하시면 됩니다.
(2) 드래그 후, 셀 포인터 우측 하단에 나타나는 빠른 분석 도구의 커서를 올리신 뒤, 서식을 클릭하여, 원하는 조건부 서식을 선택하여 줍니다.
(3) 저희가 원하는 데이터 서식을 넣어서 지정한 범위 내에 값들의 크고 작음을 한눈에 들어오게끔 적용해줍니다.

조건부 서식에는 크게 데이터, 색조, 아이콘, 보다 큼, 상위 10% 등이 있는데요. 이 중 데이터 막대, 색조, 아이콘 3가지는 추상적인 크고 작음의 비교를 필요로 할 때에 사용하시면 편리한 기능입니다.
3. 총 판매량 계산 방법
-번외로 위 엑셀 상황에서 총판매량을 계산하는 수식을 넣으실 때에는 2가지 방법이 있습니다.
(1) 첫 번째 방법은 G4셀에서 =C4+D4+E4+F4를 쓴 뒤에 채우기 핸들을 내려주시는 방법입니다.
(2) 두 번째 방법은 G4셀에서 =SUM(C4:F4)를 입력하신 뒤에 채우기 핸들을 내려주시는 방법입니다.
-SUM 함수는 입력된 값들을 모두 더하는 함수인데요. 중간에 :는 :왼쪽에 기입된 셀부터 :오른쪽에 기입된 셀까지 존재하는 모든 셀의 값들을 인수로서 지정하는 것을 의미합니다.
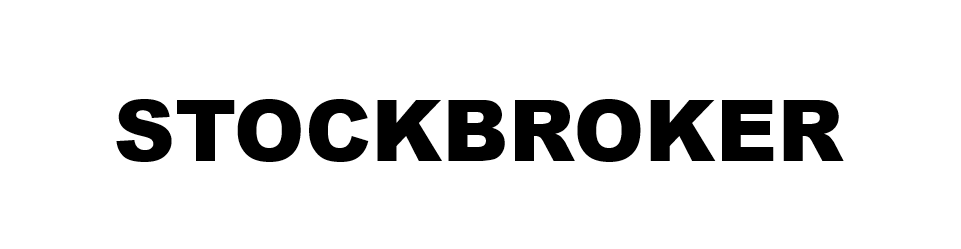




댓글