안녕하세요. 이번 글에서는 엑셀을 활용하여 주식투자 현황을 작성하는 방법과 함께, 엑셀에서 숫자의 범위별로 색깔 및 출력 양식을 지정하는 방법에 대하여 말씀드리도록 하겠습니다.
1. 엑셀로 주식투자현황 작성하기
(1) 수익금 작성하기
-아래 사진과 같이 투자를 하였다고 가정한 상황에서 수익금을 어떻게 엑셀을 통하여 나타낼 수 있을 까요? 수익금은 [매도금]-[매수금] = [수익금]입니다. 따라서 E4 셀에 =D4-C4를 입력하신 뒤에 채우기 핸들을 이용하여 원하는 위치까지 내려주시면 수익금 설정은 끝이 납니다.
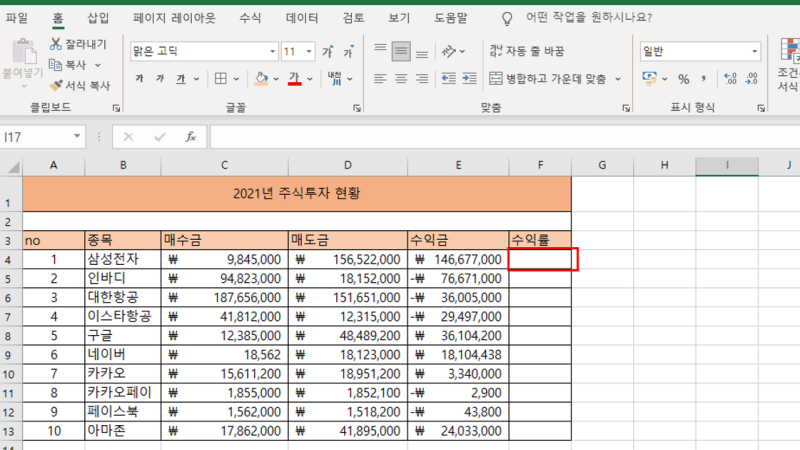
-여기까지 따라오셨다면 현재는 위 사진과 같은 모습이 되어 있을 것입니다. 다음으로는 매수금과 매도금을 활용하여 수익률에 대하여 지정할 문제가 남아있습니다.
(2) 수익률 작성하기
-먼저, 수익률을 수식으로서 표현을 한다면 { ([매도금]-[매수금]) / [매수금] } X 100 % = [수익률]입니다.
-수식을 보시면 눈치 채신 분들이 있으시겠지만, 매도금이 매수금보다 작을 경우, 즉 수익이 아닌 손해를 본경우에는 결과 값이 음수로서 출력이 될 것입니다.
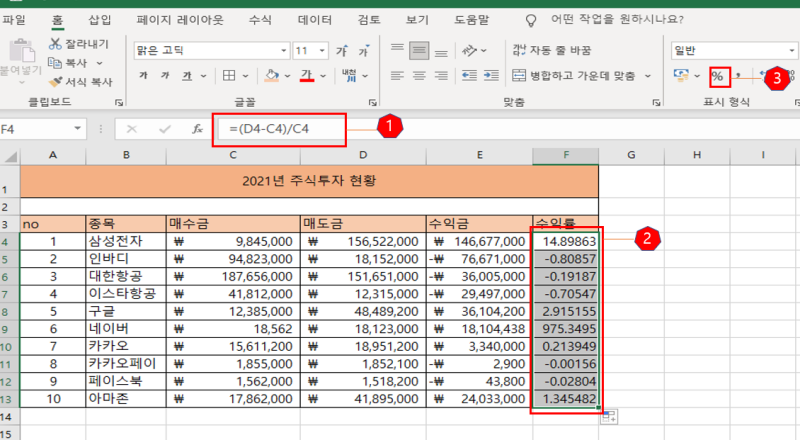
-위 사진의 1번과 같이 F4셀에 =(D4-C4)/C4 를 입력하여 수익률을 표현하면 2번과 같은 형태가 되고, 2번 셀들을 셀 포인터로 선택하신 뒤에 3번에 있는 %로 출력하기를 클릭하면, 아래 사진과 같이 수익률이 퍼센티지로 출력이 되게 됩니다.
2. 엑셀 범위별 색깔 및 출력 방식 지정하기
-엑셀에서는 셀의 표시형식을 지정하는 여러 가지 형식이 있습니다.
-표시 형식을 지정하고 싶은 셀들을 셀 포인터로 지정한 뒤에 Ctrl + 1을 클릭하면, 아래 사진과 같이 여러 가지 형식들과 사용자 지정 항목이 나옵니다.
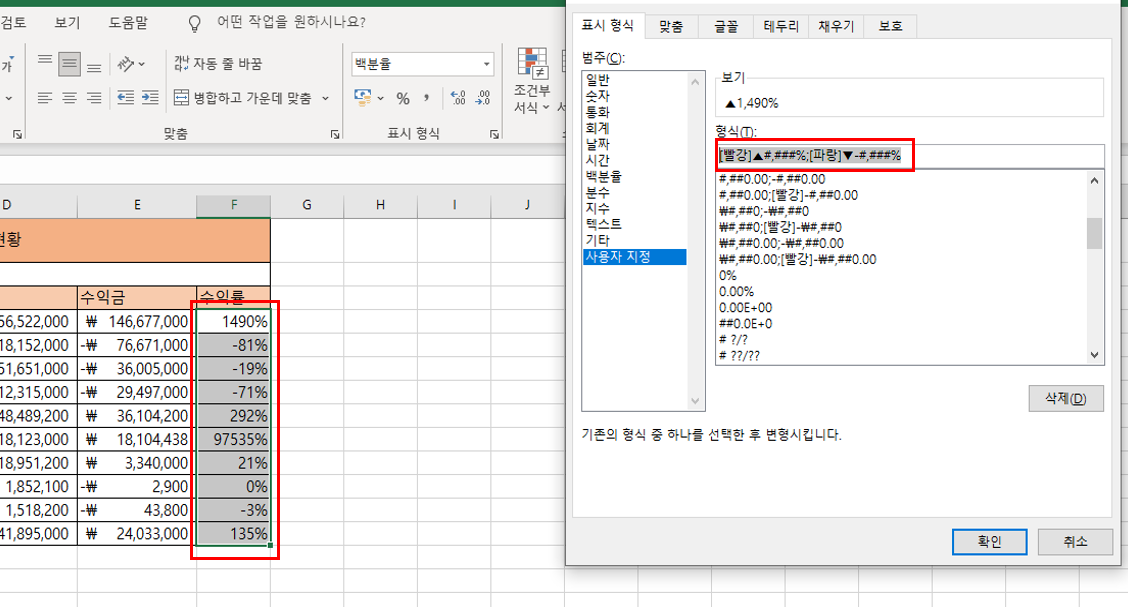
-여기까지 오셨다면 먼저, 우리가 무엇을 원하는지에 대한 방향을 먼저 설정하셔야 합니다.
- 이 상황에서 우리가 원하는 것은 수익률이 0보다 위인 것은 ▲ 기호와 함께 빨간색으로 표시됨과 동시에 %로 표현되고, 수익률이 0 이하인 경우에는 ▼ 기호와 함께 파란색으로 표현되는 것을 원합니다.
-원하는 것을 정했다면 함수를 설정할 차례입니다.
(2)엑셀 표시 형식 사용자 지정
-먼저 숫자 데이터에 사용자 지정 서식을 지정하기 위해서는 정확한 서식 코드에 대하여 인지하고 있으셔야 합니다.
A. # : 숫자 자릿수를 표시하는 서식 코드입니다. 표시할 숫자가 없으면 표시하지 않습니다.
B. 0 : 숫자 자릿수를 표시하는 서식코드입니다. 표시할 숫자가 없으면 0으로 표시합니다.
C.? : 숫자 자릿수를 표시하는 서식 코드입니다. 단, 소수나 분수의 경우 표시할 숫자가 없으면 공백을 표시합니다.
D. , : 천 단위 구분 기호인 , 를 삽입합니다.
E.. : 소수점 구분 기호를 삽입합니다.
이 다섯가지에 대하여 숙지를 하신 상태에서는 다음부터는 쉽습니다.
- Ctrl+ 1을 누른 뒤에 들어간 표시 형식에서 사용자 지정을 클릭하신 뒤에
[원하는 색깔][원하는 기호][천단위로 나뉘어 지길 원한다면 #,###][퍼센티지로 표현되기를 원한다면 %]를 입력하시면 됩니다.
그렇다면 저희가 넣어야 할 사용자 지정 형식은 무엇일까요?
-바로 [빨강]▲#,###%;[파랑]▼#,###% 입니다.
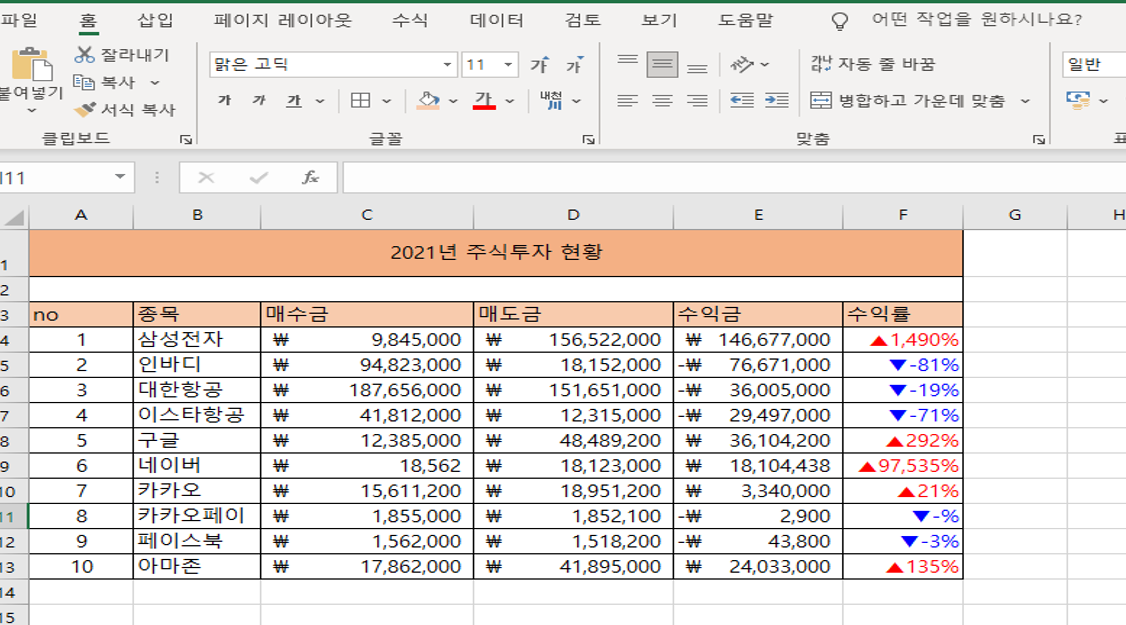
사용자 지정형식을 마치신 뒤에 적용을 누르시면 위 사진과 같은 형식으로 출력이 되게 됩니다.
이상입니다.
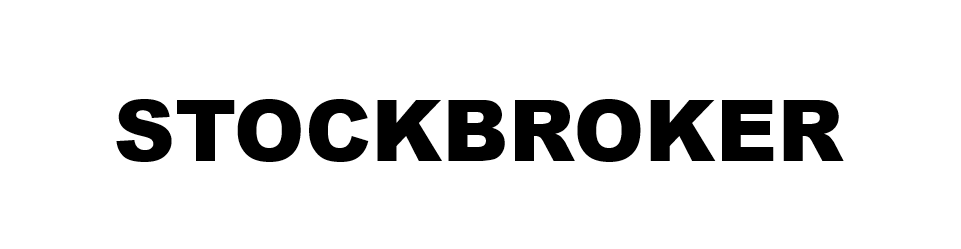



댓글