안녕하세요 이번 글에서는 엑셀에서 셀의 입력값의 크기를 조건부 서식을 이용하여 아이콘 또는 색조 롤 표시하는 방법에 대하여 알려드리겠습니다.
1. 입력값의 상대적 크기를 아이콘으로 표시하기
-아래 사진에서는 주식 보유현황을 엑셀로 집계한 상황을 가정하였습니다.
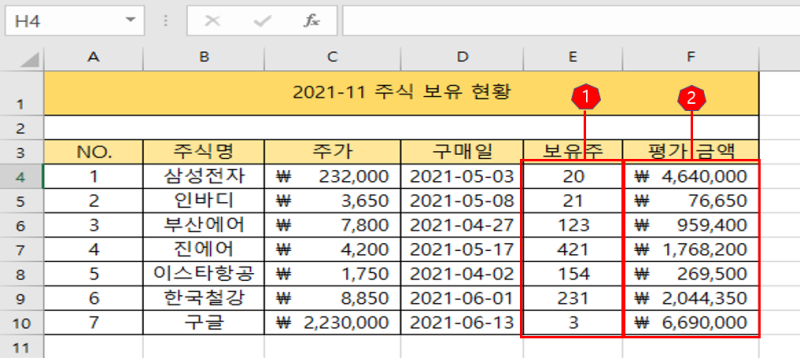
-1번 박스에는 보유한 주식의 개수가, 2번 박스에는 [해당 주가] X [보유주]인 평가 금액에 대한 값이 출력되어 있습니다.
-자신이 어떤 주식을 많이 보유하고 있는지를 한눈에 보기 위해서는 조건부 서식 중 하나인 아이콘 집합을 사용하실 수 있습니다.
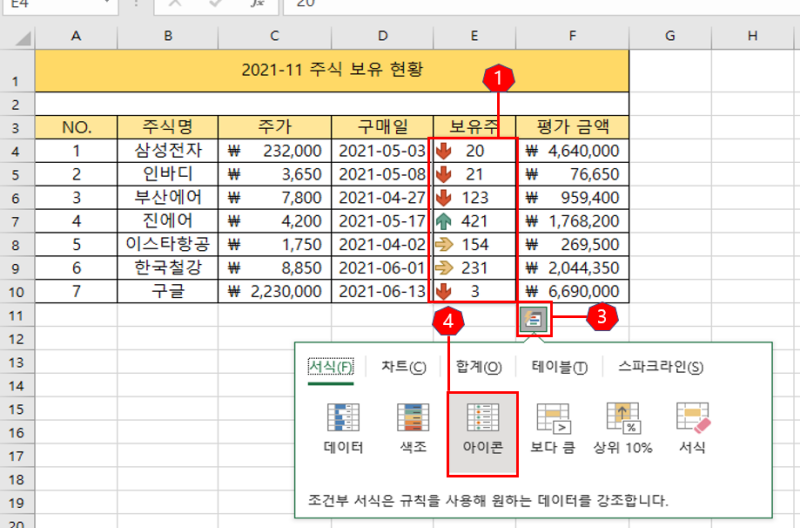
(1) 1번 박스로 표시되어 있는 셀들을 드래그 합니다.
(2) 3번 박스로 표시된 [빠른 분석도구 단추]를 클릭하여 줍니다.
(3) 4번 박스로 표시된 아이콘을 클릭하여 주면, 1번 박스와 같은 형태로 표시가 됩니다. 하지만, 저희는 이러한 화살표가 아닌, 셀 값의 대소 관계를 아이콘으로 나타내기를 원하기 때문에 출력 아이콘을 바꾸어 주어야 합니다.
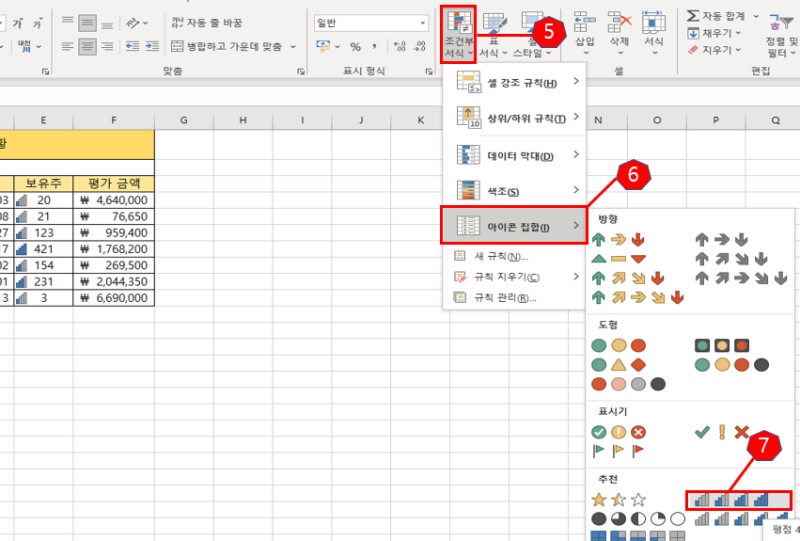
(4) 5번 박스로 표시된 [조건부 서식]을 클릭하여, 6번 박스로 표시되어 있는 아이콘 집합을 클릭합니다.
(5) 7번 박스로 표시되어 있는 아이콘을 클릭하여 주면, 사진의 왼쪽에 적용된 것처럼 값들의 대소 관계가 아이콘으로 한눈에 보실 수 있게 됩니다.
2. 입력값의 분포와 대소 관계를 색조로 표시하기
-아래 사진에 2번 박스로 표시되어 있는 평가금액을 한눈에 볼 수 있게 하기 위해서는 아이콘을 사용하는 것도 가능하지만, [조건부 서식] 색조를 이용한다면 보다 가독성이 높아질 것입니다.
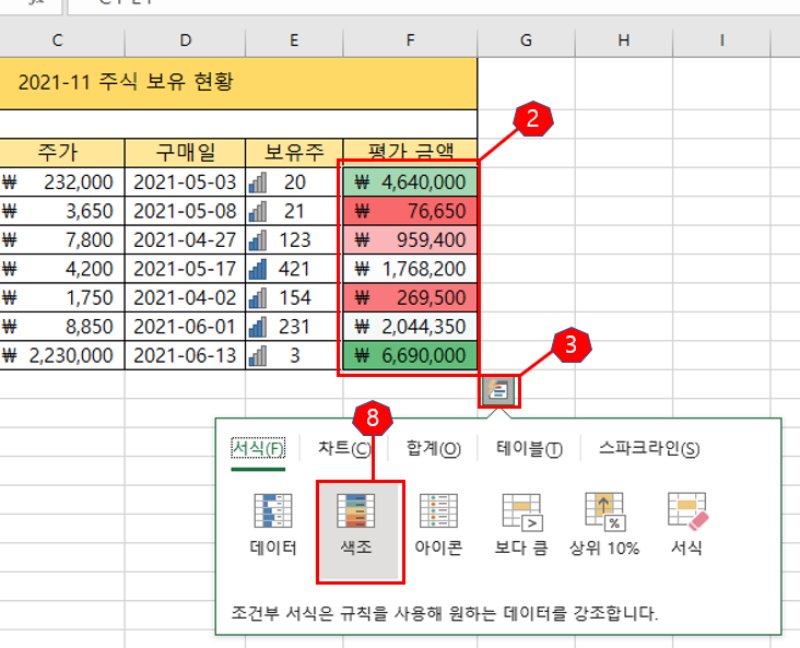
(1) 2번 박스를 드래그 한 뒤, 3번 박스 [빠른 분석 도구 단추]를 클릭한 뒤, 9번 박스로 표시된 색조를 클릭하여 주면 위에 사진에 표시된 2번 박스의 형태로 표시됩니다.
-하지만 이 또한 우리가 원하는 형태의 색조가 아니기 때문에 원하는 서식으로 바꿀 필요가 있습니다.
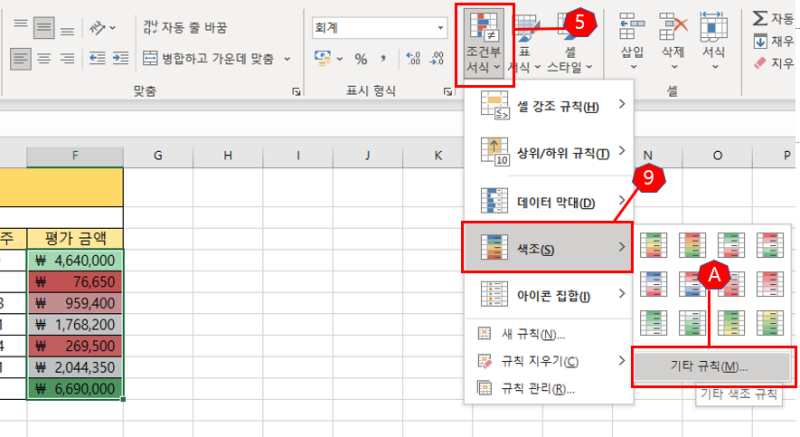
(2) 5번 박스를 클릭한 뒤에, 9번 박스 색조를 클릭한 뒤에 A 박스로 표시된 기타 규칙을 클릭하여 [새 서식 규칙] 창을 불러옵니다.

(3) 여기서는 원하는 색과, 서식 스타일을 골라주어야 합니다/
-최솟값, 중간값, 최댓값에 따라서 분포에 따른 색조가 표현이 됩니다.
(4) B박스 [서식 스타일]에서 3가지 색조를 고릅니다.
(5) C박스 [최솟값]에서 최솟값을 클릭하여 줍니다. 여기서 짚고 넘어가야 할 것은 최솟값이나. 최댓값을 결정한다면 별다른 값 지정 없이 영역 내의 최솟값과 최댓값이 자동으로 지정되게 됩니다.
(6) 중간 값을 지정하기 위하여 D 박스에서 종류를 숫자로 바꿔주시고, 값을 2,000,000으로 입력하여 줍니다. 여기까지 하셨다면 값과, 종류, 서식 스타일에 대한 설정은 끝이 났습니다.
-중간값 2,000,000은 제가 임의로 넣은 숫자이며, 개개인의 취향이나 상황에 따라서 유동적으로 바꿀 수 있습니다. 물론 최솟값, 최댓값, 서식 스타일 또한 같습니다.
(7) F 박스로 표시된 색을 원하는 색분포로 결정하여 줍니다. 저는 핫 레드부터 인디핑크까지 결정하였습니다.
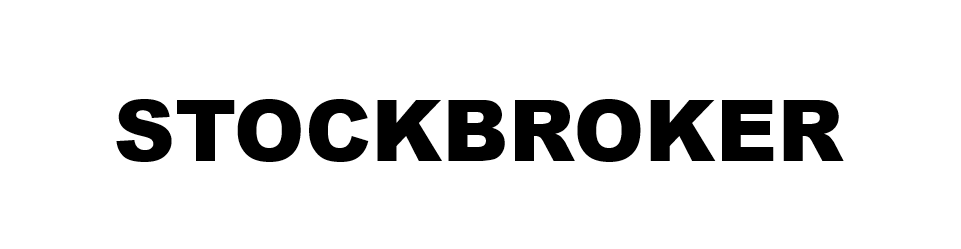




댓글