안녕하세요 이번 글에서는 빠른 채우기를 이용하여 여러 셀에 입력된 내용을 하나의 셀에 병합하여 나타내는 방법에 대하 말씀 드리도록 하겠습니다.
1. 사용하게 될 단축키는 Ctrl+ Enter와 Ctrl+E 입니다.
먼저 예시를 들기위하여 허상의 화장품 생산정보 엑셀을 만들었습니다. 엑셀에서 G3열 제품코드에 거래일자, 비고, 생산라인, 관리자가 기입되어야 하는 상황을 가정하였습니다.
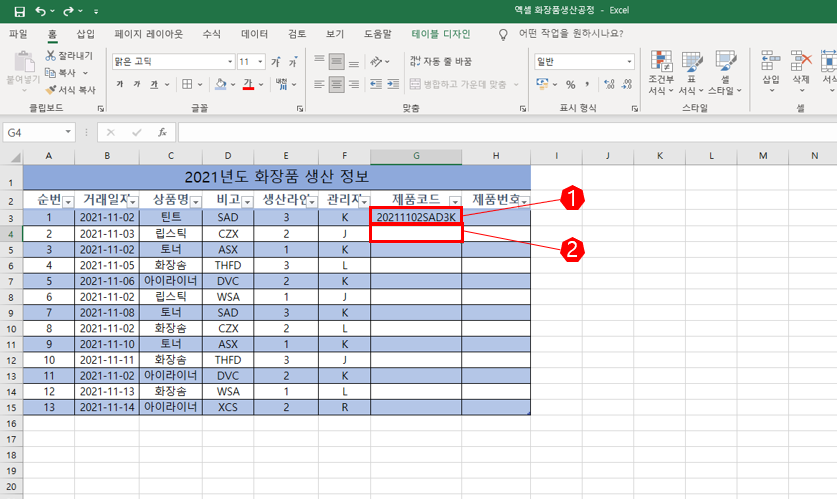
2. 일단 기준이 될 G3 셀에 거래일자, 비고, 생산라인, 관리자를 순서대로 적습니다.
3. 그런뒤에 Enter 키를 눌러서 G4 셀로 이동하여줍니다. 이렇게 되면 이미 엑셀 프로그램에서는 G3셀의 패턴을 거래일자+비고+생산라인+관리자임을 인식하고 있는 상태입니다.
4. 이상태에서 G4셀에서 Ctrl+Enter 를 누른뒤에 Ctrl+ E를 연속적으로 눌러줍니다. 빠르게 누를 필요없이 중간에 다른 동작을 행하지만 않으시면 됩니다.
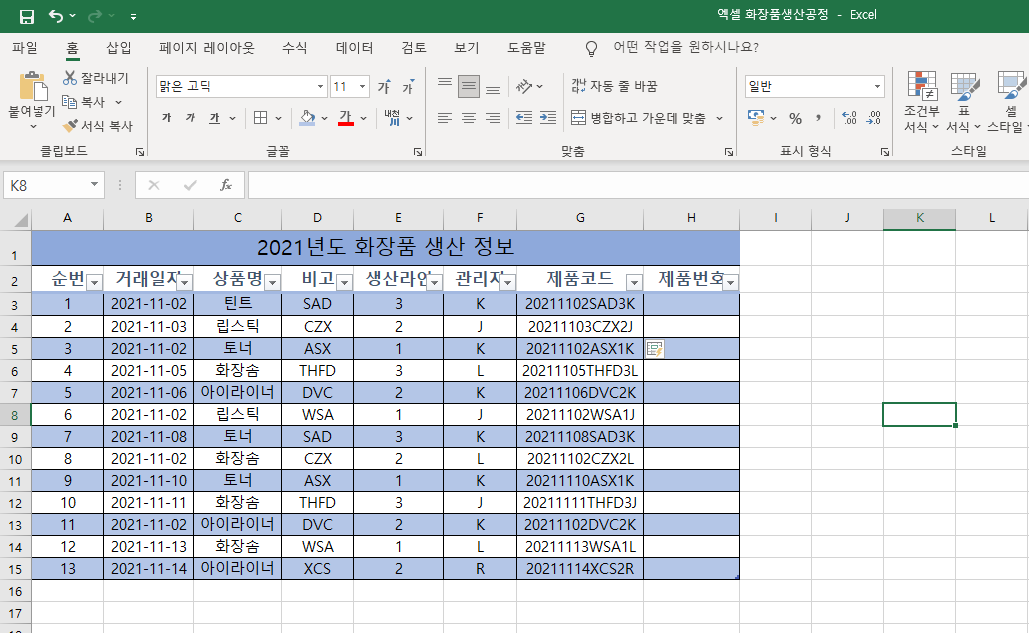
5. 그렇게되면 위 사진과 같이 정보가 입력되어 있는 모든 셀에 엑셀이 인식한 로직대로 제품코드가 기입 됩니다.
6. 중간에 하이폰(-)을 넣는 상황도 위와 똑같은 방식으로 진행하시면 됩니다.
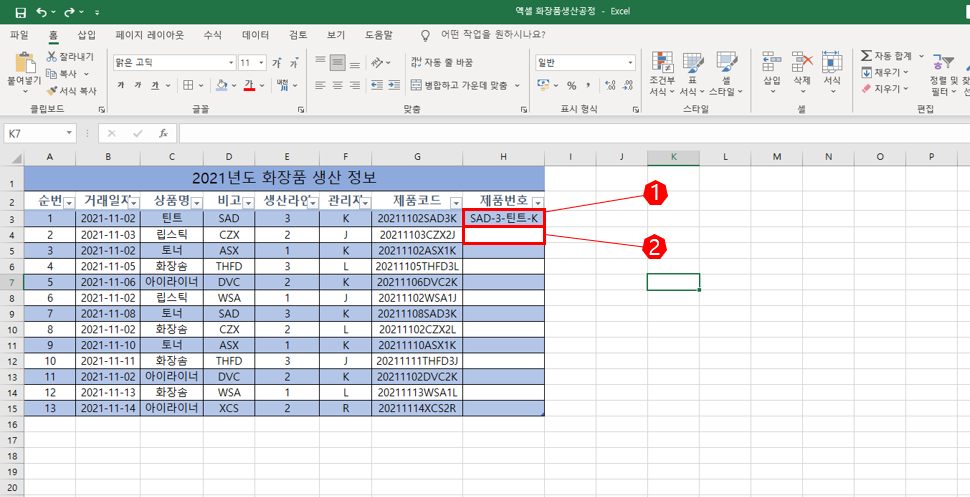
7. 먼저 엑셀프로그램이 인식하게 할 규칙을 설정하여 기준 셀에 입력하여 줍니다.
8. 그후 위에서 한 방법과 같이 Enter를 눌러 아래 셀로 이동한 뒤 서 Ctrl+Enter 를 누른뒤에 Ctrl+ E를 연속적으로 눌러줍니다.

그렇게 되시면 이번에도 엑셀이 인지한 규칙대로 제품번호가 입력이 됩니다.
여기서 가장 중요한 점은 자신이 정한 규칙이 보기 편한지입니다. 만약에 규칙을 거래일자+생산라인+비고를 선택하였는데, 중간에 하이폰이 없다면, 인식하기에 불편하실 것입니다.
그렇기에 하이폰을 입력하시는것도 좋고, 중간 중간 문자열이 들어가도록 규칙을 설정하시는 것 또한 방법입니다.
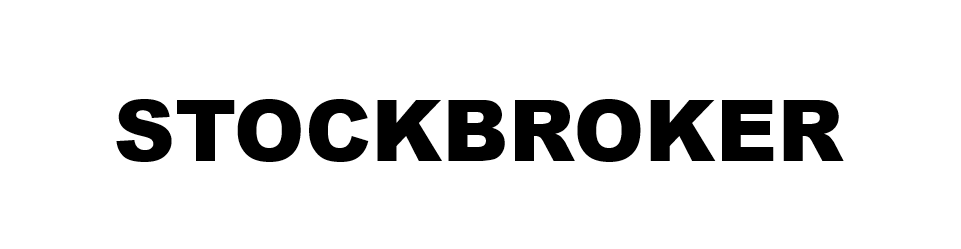




댓글