반응형
이번 글에서는GET.CELL과 COUNTIF 함수를 사용하여 색칠된 생의 개수를 숫자로 반환하는 방법에 대하여 말씀드리겠습니다.
1.GET.CELL 과 COUNTIF 함수 사용방법
- GET.CELL은 셀에 관련된 정보를 추출할 때 사용하는 매크로 함수입니다.
- GET.CELL 함수를 이용하여 각 셀의 배경색 값을 표시한 후 COUNTIF 함수를 사용하여 해당 배경색의 데이터 개수를 구하면 간단히 배경색이 지정된 셀의 개수를 구할 수 있습니다.
- 단, GET.CELL함수는 매크로 함수이기 때문에 단독으로 사용할 수 없고 매크로나 이름으로 정의해야 사용할 수 있습니다.
- 또한 저장시 excel 매크로 사용 통합 문서로 저장해야 합니다.
2.GETE.CELL, COUNTIF 함수 사용 방법
- 먼저, 아래 사진을 보시면 7월 아르바이트생 관리 장부에 출근 일자를 셀의 색을 채워 기록한 엑셀을 보실 수 있습니다.
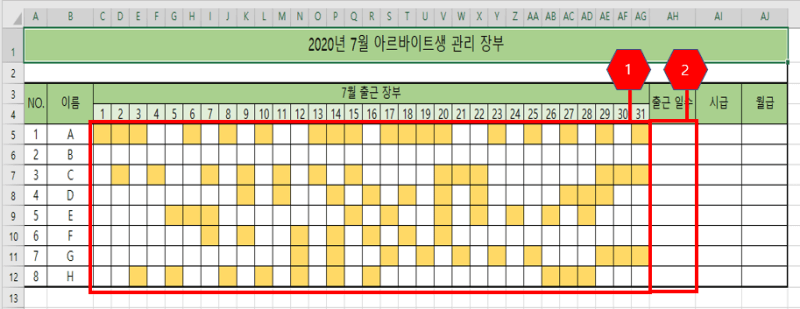
- 여기서 1번 박스에 표시한 구역에 있는 색깔들을 숫자로서 변환하고, 2번 박스에는 그 숫자를 다시금 셀 수 있는 수식을 짜야합니다.
- 이를 위하여 GET.CELL 함수를 사용하여 색의 매크로를 적용하여 수치화시키고, COUNTIF 함수를 사용하여 그 수치를 셀 것입니다.
- 먼저, GET.CELL 사용 방법에 대하여 봐 보겠습니다.
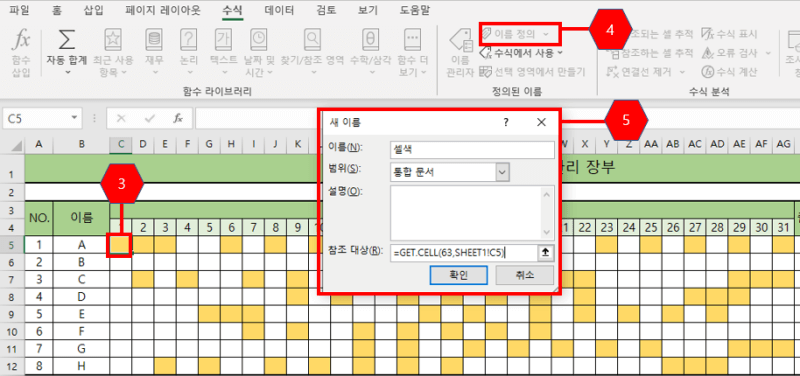
- 3번 박스로 표시한 C5 셀을 클릭한 후에 수식 탭에서 4번 박스로 표시되어 있는 이름 정의를 불러옵니다.
- 그러면 새 이름 작업창이 화면에 표시됩니다.
- 여기서 이름 -> 셀색
- 범위 -> 통합 문서
- 참조 대상 - > =GET.CELL(63, SHEET1! C5)
- 를 입력합니다. 요기서 63은 셀 정보 유형중 셀의 배경색을 알려주는 숫자 값입니다.
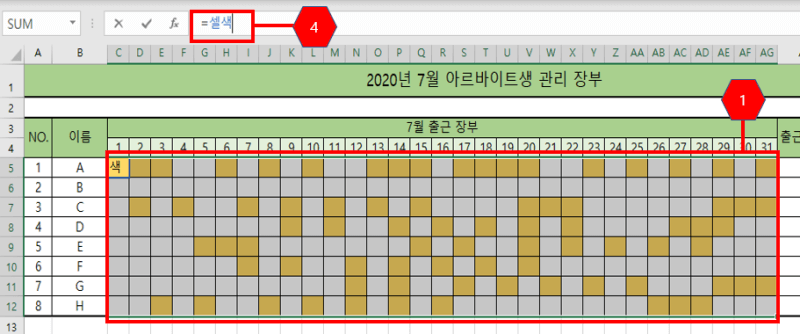
- 이후, 적용을 누르시면 C5의 채워져 있는 셀 색이 '셀색'이라는 키워드로 정의된 상태가 된 것입니다.
- 이제 1번 박스로 표시되어 있는 매크로를 적용할 영역을 전부 드래그해줍니다.
- 4번 박스로 표시되어 있는 수식 입력 줄에 =셀색 을 입력하여줍니다.
- 이후 ENTER 가 아닌 Ctrl + ENTER를 눌러줍니다.
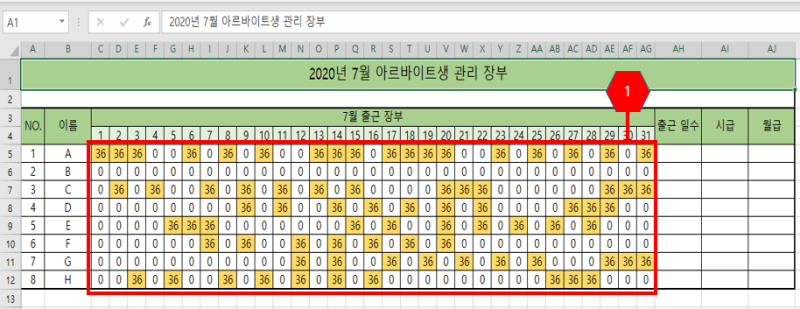
- 그러면 위에 사진의 1번 영역에 보이는 것과 같이 셀에 색이 칠해져 있는 곳은 36으로, 칠해져 있지 않은 곳에는 0으로 숫자가 표시됩니다.
- 이러면 일단 출근 장부에 매크로 적용이 끝난 것입니다.
- 이제는 저 숫자들 하나하나를 1로서 세어 줄 COUNTIF 함수를 출근 일수에 적용해야 합니다.
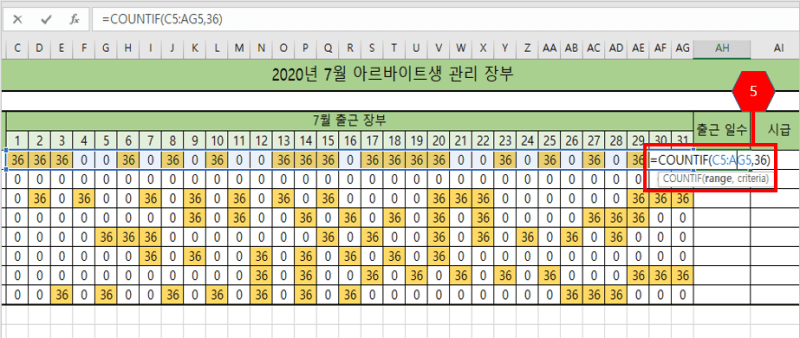
- 출근 일수에 맨 윗줄에 셀 포인터를 위치시킵니다.
- 이후 5번 박스에 보이는 것과 같이 =COUNTIF(C5:AG5,36)을 입력한 뒤에 ENTER를 눌러줍니다.
- 수치가 이상 없이 적용되었다면 채우기 핸들을 통하여 원하는 영역까지 내려줍니다.
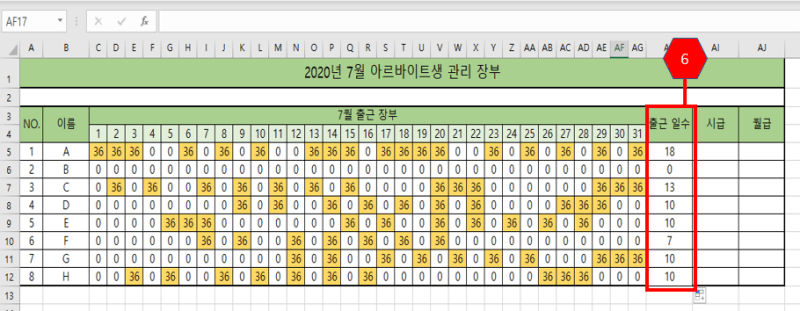
- 채우기 핸들을 내려주셨다면 위에 6번 박스에 보이는 것과 같이 출근일 수가 일괄 적용되어 있을 것입니다. 이제는 시급과 월급 열을 채울 차례입니다.

- 시급은 9000원으로 통일하였습니다. 만약, 인원마다 시급이 다르다면 다르게 적용하시면 되겠습니다.
- 월급 계산 수식은 쉽습니다.
- 7번 박스로 표시된 셀에 =AH5*AI5를 입력하여줍니다.
- 이후, 출력 값에 이상이 없다면 채우기 핸들을 통하여 일괄 적용하여 줍니다.

- 여기까지 모두 하셨다면 위에 사진에 보이는 것과 같이 7월 아르바이트생 관리 장부가 완성됩니다.
- 아래에서는 GET.CELL 함수에 대하여 자세히 설명드리겠습니다.
3.GET.CELL 함수 상세 설명
- GET.CELL 은 셀에 관련된 정보를 추출하여 반환해주는 매크로 함수입니다.
(1) 형식
- =GET.CELL(유형 번호, 참조 범위)
(2) 인수
- 유형 번호 : 셀 정보의 유형 번호를 지정합니다. 1~66까지 지정할 수 있습니다.
- 24 : 셀의 글자색 번호를 알려줍니다.
- 63 : 셀의 배경색 번호를 알려줍니다.
- 참조 범위 : 셀 또는 셀 범위를 지정합니다.
반응형
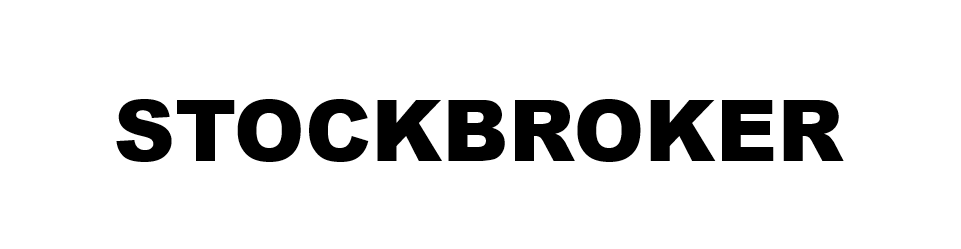




댓글