이번 글에서는 엑셀에서 셀 데이터를 찾고 변경하는 방법과 삭제하는 방법, 공백을 원하는 내용으로 채우는 방법에 대하여 말씀드리도록 하겠습니다.
1. 특정 단어가 입력된 셀, 데이터 찾기
(1) 먼저 아래 엑셀에서 가정한 상황에 대하여 말씀드리겠습니다. 아래 엑셀은 주식 투자 현황을 관리하는 엑셀로서, 매수 일과 매도일, 및 매수가와 매도가를 기록하는 엑셀입니다. 아래 사진과 같은 경우에 매수는 했지만 매도를 안 한 주식에 있어서는 공백이 드러나기 때문에 한눈에 보기 좋지 않은 상황입니다. 또한, 부산 에어가 아닌 진 에어 종목으로 바꾸어야 하는 상황을 가정하였습니다.
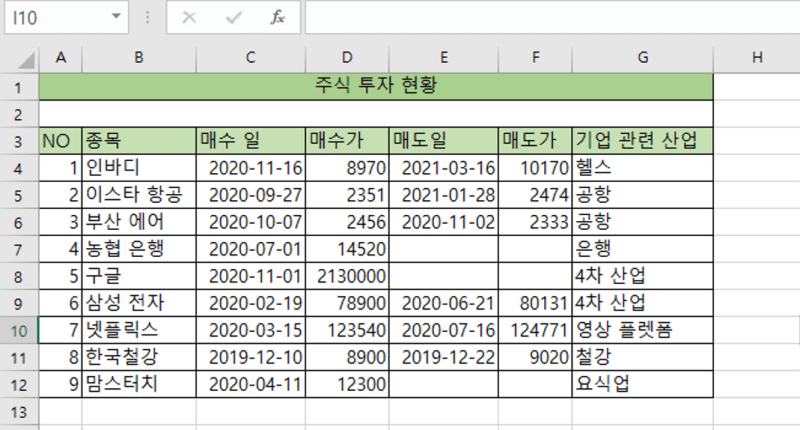
(2) Ctrl+c, v와 함께 국민 단축키 중 하나인 Ctrl +F는 엑셀에서도 똑같이 원하는 단어를 찾아 주는 동작을 수행합니다.
- 엑셀에서는 Ctrl +F를 누르시면 아래 사진과 같이 찾기 및 바꾸기 작업창으로 이동이 됩니다.

(3) 1번 박스로 표시된 찾을 내용 기입란에 찾고자 원하는 내용을 누르시고, 2번 박스로 표시되어 있는 모두 찾기 또는 다음 찾기를 누르시면 부산이라는 단어가 포함되어 있는 셀로 셀 포인터가 이동하게 됩니다.
2. 특정 단어가 입력된 셀, 데이터 변경하기
(1) 엑셀에서는 Ctrl + F를 누르면 찾기 및 바꾸기 창으로 들어가실 수가 있습니다. 때문에 변경 단축키를 따로 외우시지 않으셔도 바꾸기 작업창에 마우스 클릭을 이용하여 들어가실 수 있습니다.
- 바꾸기 단축키는 Ctrl + H입니다.
(2) Ctrl + H를 누르신 뒤에 들어가시면 3번 박스에 나온 것과 같이 찾을 내용과 바꿀 내용을 기입하는 칸이 나옵니다.
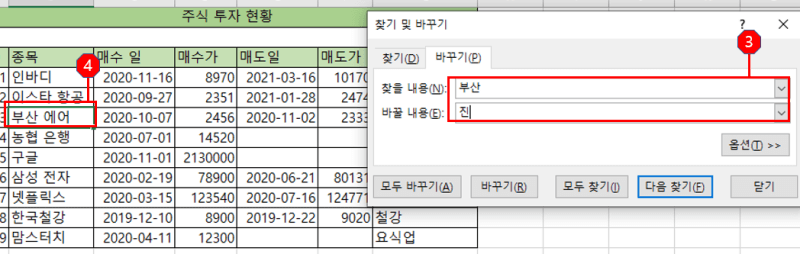
(3) 3번 박스 안에 원하는 내용을 입력합니다.
- 그렇게 되면 아래 사진과 같이 4번 박스에 포함되어 있는 부산이라는 단어가 저희가 지정한 ' 진'이라는 단어로 바뀌게 됩니다.
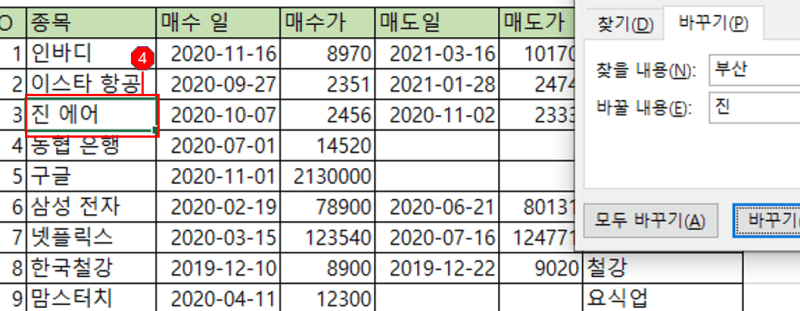
(4) 위의 사진을 보시면 부산 에어가 진 에어로 바뀐 것을 보실 수 있습니다.
3. 공백 셀 내용 채우기
(1) 저희가 가정한 엑셀 사진을 보면 아직 판매하지 않은 즉, 현재 보유 중인 종목에 한해서는 매도일 열과 매도가 열이 모두 공백인 것을 알 수 있습니다.
- 물론, 나는 그대로 둬도 상관없는데? 하시는 분은 그대로 두셔도 되나 처리 및 보관하는 데이터의 양이 많아질수록 공백란은 가독성을 떨어뜨립니다. 따라서 공백란에 어떠한 서식을 적용할지를 생각하여 채워두는 것이 가독성 향상에 도움을 줍니다.
(2) 저희는 공백란을 현재 보유 종목이라는 글자와 함께 셀에 눈에 부담이 가지 않는 색으로 채워보도록 하겠습니다.
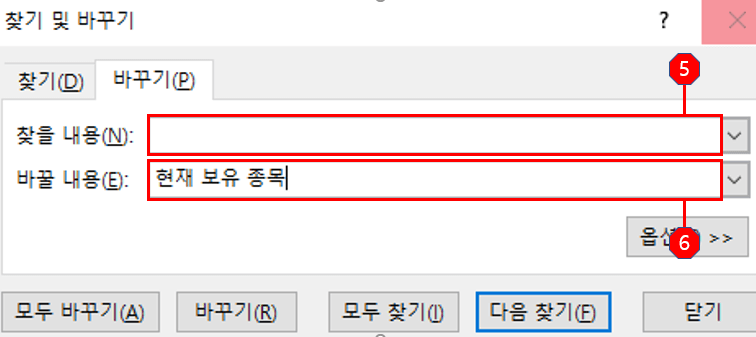
(3) 위에서 했던 것과 같이 Ctrl+ H를 눌러서 찾기 및 바꾸기 작업창을 불러옵니다.
(4) 5번 박스로 표시된 찾을 내용에 아무런 내용도 입력하지 않고, 바꿀 내용에 ' 현재 보유 종목'을 입력합니다.
(5) 내용 지정이 끝나셨으면, 바꿀 내용 아래에 있는 옵션을 클릭하여 줍니다.
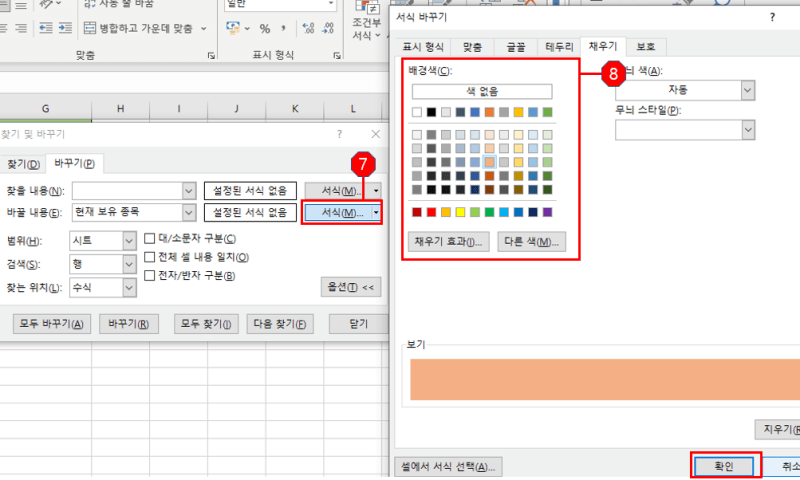
(6) 7번 박스로 표시된 바꿀 내용 서식을 눌러서 서식 바꾸기 작업창을 불러옵니다.
(7) 8번 박스로 표시되어 있는 배경색 지정에서 원하는 색을 지정하신 뒤에 확인을 누르시고 다시 찾기 및 바꾸기 작업창에서 모두 바꾸기를 클릭하여 줍니다.
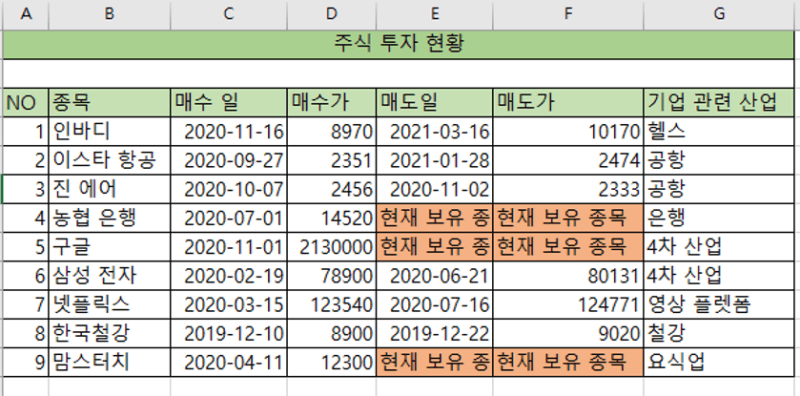
여기까지 하셨다면 위에 사진과 같이 공백란이 모두 현재 보유종목으로 바뀐 엑셀을 얻으실 수 있습니다.
여기까지 엑셀에서 원하는 단어가 포함된 셀을 찾고, 변경하는 방법과 공백란을 찾고, 채우는 방법이었습니다.
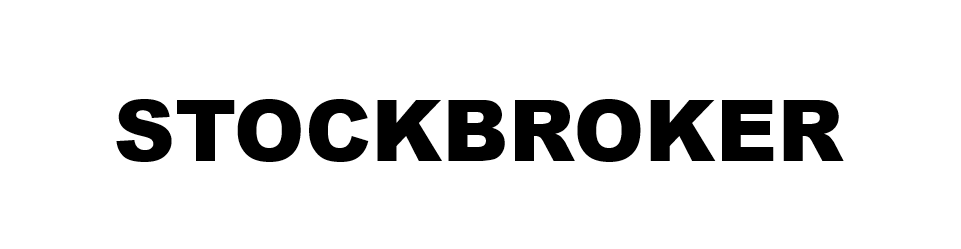




댓글