이번 글에서는 0이 입력되어 있는 셀들을 공백으로 표시하는 방법에 대하여 다루겠습니다.
# 셀 서식 지정을 통한 데이터 0인 셀 공백으로 표시
(1) 먼저, 아래 사진을 살펴보겠습니다. 아래 사진의 1번 박스를 보시면, 제품별 판매현황을 집계한 셀이 있습니다. 여기서, 0이 입력되어 있는 셀들을 공백으로 나타내 보겠습니다.

(2) 먼저, 1번 영역을 모두 드래그하여 선택한 뒤에 Ctrl + 1을 눌러주어 셀 서식 작업창으로 이동합니다.

(3) 셀서식 작업창에서 [사용자 지정] 표시 형식으로 들어가 줍니다.
(4) 형식에 #,##0;-#,##0;;@ 를 입력한 뒤에, 확인을 눌러줍니다.
- 여기서 ; 는 양수와 음수와 0을 각각 구분해주는 역할을 하며, @ 는 공백으로 표시함을 의미합니다.
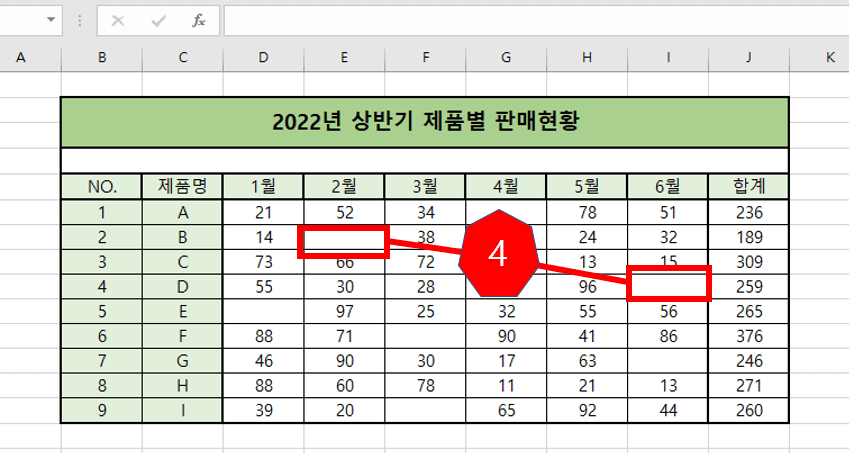
확인을 누르고 밖으로 나오시면 위 사진처럼 0의 데이터를 가진 셀들이 공백으로 표시됩니다.
# 데이터가 0인 셀을 공백으로 나타내는 다른 방법
(1) excel 옵션에 들어가 줍니다.
(2) 고급 옵션에서 [ 이 워크시트의 표시 옵션 ]을 찾아줍니다.
(3) 데이터가 0 인셀 0으로 표시하기의 체크박스를 풀어줍니다.
이번 글에서는 0이 입력되어 있는 셀들을 공백으로 표시하는 방법에 대하여 다루었습니다.
# 본문과 관련된 다른 글
엑셀) 빈 셀 찾아내어 행 전체 삭제하기
https://stockanthouse.tistory.com/entry/엑셀-빈-셀-찾아내어-행-전체-삭제하기
엑셀) 빈 셀 찾아내어 행 전체 삭제하기
이번 글에서는 비어 있는 셀들을 찾아내어 일괄적으로 행 전체를 삭제하는 방법에 대하여 예시 상황을 통하여 순차적으로 다루도록 하겠습니다. # 예시 상황 먼저, 아래의 예시 상황에 대하여
stockanthouse.tistory.com
[엑셀] 이름 상자 정의 및 삭제하기
https://stockbroker.tistory.com/entry/엑셀-이름-상자-정의-삭제
[엑셀] 이름 상자 정의 및 삭제하기
이번 글에서는 엑셀에서 하나의 셀 또는 셀들의 집합의 이름을 정의하여 사용자로 하여금 간편한 셀 이동이 가능하게끔 도와주는 기능인 이름 상자의 이름을 정의하는 방법과 삭제하는 방법에
stockbroker.tistory.com
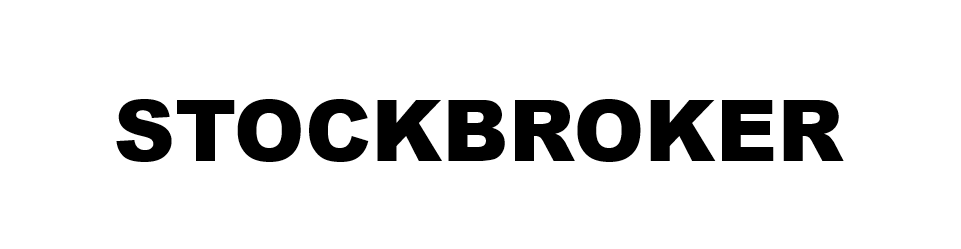




댓글