반응형
이번 글에서는 엑셀에서 대각선 테두리를 활용하여 하나의 셀 안에 두개의 데이터를 입력하여 더 보기 좋은 문서를 만드는 방법에 대하여 다루겠습니다.
# 예시 상황
먼저, 아래 사진에 제시한 엑셀의 상황에 대해서 살펴 보겠습니다. 아래 엑셀은 2020년의 지점별 상반기 매출현황을 월마다 기록해 놓은 엑셀입니다. 여기서, 우리는 1번 박스에 우측 상단에는 '월' 이라는 정보를, 좌측 하단에는 '지점' 이라는 정보를 넣어야 합니다.

# 대각선 테두리 작성 방법
정보를 넣기 위해서 1번 셀에 셀 포인터를 입력 한 뒤에, Spacebar를 눌러서 월이라는 단어를 오른쪽 끝으로 붙여놓고, Alt + Enter를 눌러 셀 내부의 다음행으로 넘어가 준 뒤에 지점을 입력해주어 테두리를 넣기전 준비를 합니다.

이제 데이터를 입력한 1번 셀에 셀포인터가 있는 상태에서 [마우스 우측 클릭 + 셀 서식 항목 선택] 또는 Ctrl + 1을 통하여 셀 서식 작업창으로 이동해 줍니다.

셀 서식 작업창으로 이동하여 위 사진에 보이는 테두리 작업창으로 들어옵니다. 여기서, 2번 박스에서 원하는 스타일의 테두리를 골라준뒤에 원하는 테두리를 고르시면 됩니다. 저희는 좌측 상단에서 시작하여 우측 하단에서 끝나는 테두리를 원하기 때문에 3번 박스로 표시해 놓은 테두리를 선택하고 확인을 누르겠습니다.

여기까지 대각선 테두리를 통하여 한 셀 내에 두개의 정보를 입력하는 방법에 대하여 다루었습니다.
반응형
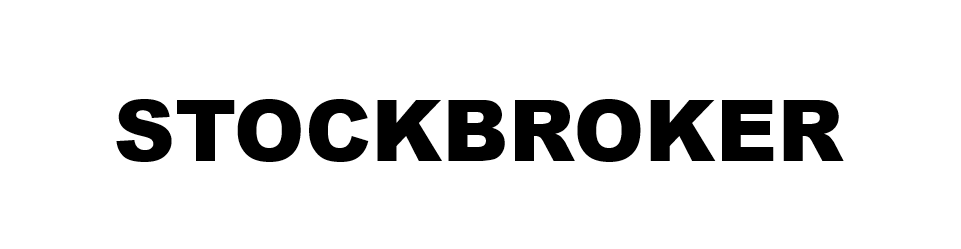




댓글