이번 글에서는 엑셀 내에 있는 기능 중에서 상태표시줄을 변경하여 간단히 확인할 수 있는 통계량을 늘리는 방법에 대하여 다루도록 하겠습니다.
# 예시 상황
아래에 가져온 예시 상황을 보시면 2011년도 지점별 매출현황을 종합한 엑셀 사진을 보실 수 있습니다. 아래 사진의 1번 박스에 있는 셀값들이 각 지점의 분기별 매출액 종합인 상황이며, 1번 박스에 우측 또는 하단에는 간단한 통계함수가 기록되어 있지 않습니다.

예컨데, 초기 매출현황을 종합할 때에는 그저 명목상 또는 잊어버리지 않기 위한 용도로 사용했지만, 어쩌다보니 간단한 평균이나 최대값, 최솟값 등이 필요해 진 상황에서 함수를 조작하는 것이 아닌 드래그를 통하여 상태표시줄에 최솟값과 평균 값에 대하여 알 수 있는 방법을 아래에서 보여드리겠습니다.

위 사진을 보시면 2번 박스가 있는 위치가 [상태 표시줄]입니다. 이 상태표시줄에는 위에 보이는것과 같이 평군과 개수, 합게가 출력되어집니다. 출력 기준은 사용자가 드래그한 셀들입니다. 하지만, 우리는 여기에 최솟값과 최댓값을 같이 출력하기를 원하니, 상태 표시줄의 설정값을 변경해 주어야 합니다.
그러면, 변경하기 위해서 상태표시줄에 포인터를 올려놓고 마우스 우측클릭을 눌러보겠습니다.

우측클릭을 하셨다면 위 사진의 3번 박스에 보이는것과 같이 간단한 통게량을 어떤것들을 나타낼지를 고를 수 있습니다. 체크되어 있는 항목들은 평균, 개수, 합계이며 체크가 되어 있지 않은 항목들은 숫자 셀 수, 최소값, 최대값입니다. 최소값과 최대값이 출력되기를 원하니 최소값과 최대값을 체크한 뒤에 다시 엑셀 화면으로 돌아가보겠습니다.

여기까지 따라오셨다면 위 사진의 2번 박스에 보이는것과 같이 상태표시줄에 최소값과 최대값이 출력되는 것을 확인하실 수 있을 것입니다.
여기까지 간단한 드래그 조작을 통하여 상태표시줄에 최소값과 최대값을 포함하는 간단 통계량을 출력하는 방법에 대하여 다루었습니다.
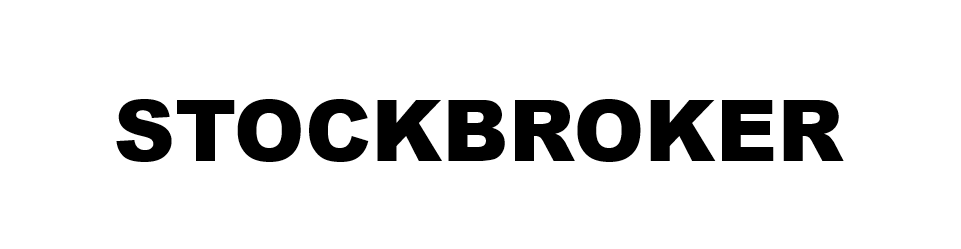




댓글