반응형
이번 글에서는 초로 측정하여 기입한 데이터를 시:분:초 형식으로 바꾸는 방법에 대하여 말씀드리겠습니다.
1. 초 데이터를 형식에 맞는 데이터로 변경하기
- 아래 사진을 보시면 발효시간 분석 현황을 초로 측정한 엑셀 사진을 볼 수 있습니다.

- 여기서 1번 박스로 표시된 곳에는 초 데이터가, 2번 박스로 표시되어 있는 열에는 시:분:초 데이터가 들어가야 합니다.

- 우선은 초 데이터를 시:분:초 형식에 맞게 바꾸어야 합니다.
- 그러기 위해서 위에 사진의 3번 박스에 표시된 것과 같이 =G4/24/60/60을 입력해줍니다..

- 하지만 위에 사진의 2번 박스를 보시면 시:분:초 데이터가 아닌 숫자 데이터로 입력이 되어 있습니다.
- 이것은 셀의 출력형식이 시:분:초가 아니기 때문에 발생한 현상인데요. 이를 원하는 출력 형식으로 바꾸어줍니다.
2. 시:분:초 데이터 형식으로 출력하기

- 2번 박스를 드래그 한 뒤에, Ctrl + 1을 눌러서 셀 서식 작업창을 불러옵니다.
- [사용자 지정] 을 클릭하고, 바를 아래로 내려 5번 박스로 표시해놓은 [H]:MM:SS를 선택한 뒤에 [확인]을 눌러줍니다.

- 확인을 누르시고 셀을 다시보면 위의 사진에 2번 박스처럼 시:분:초로 출력되는 것을 보실 수 있습니다.
반응형
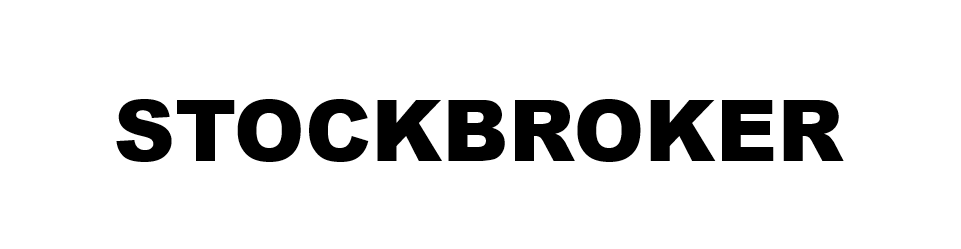




댓글