안녕하세요 이번 글에서는 엑셀에서 일정한 패턴을 가진 데이터를 셀에 입력하고자 할 때 드래그하여 자동으로 입력하는 방법에 대해서 말씀드리겠습니다.
1.엑셀 사용간 1,2,3,... N과 같이 연속적인 숫자를 넣어야 할 때
-아래 사진의 A열과 같이 그저 들어온 순서대로 에 숫자가 들어가야 하는 열에는 1을 복사하는 것만이 아닌 1,2,3..., N과 같은 연속적인 데이터가 들어가야 하겠죠.
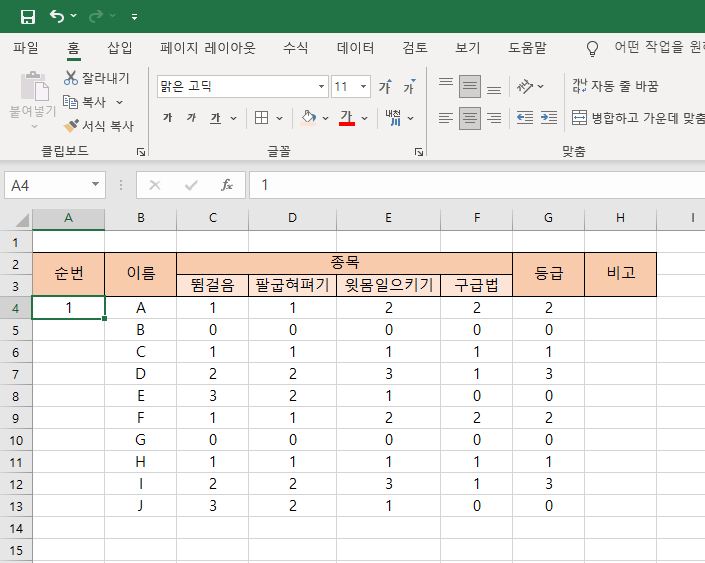
- 하지만 숫자 데이터를 입력한 후 채우기 핸들을 잡고 A13셀 까지 내리면, 아래 사진과 같이 1로만 복사가 됩니다. 여기서는 두 가지 선택지가 있습니다. 하나는 처음에 채우기 핸들을 내리실 때부터 1만 선택하는 것이 아닌 1,2 까지 써놓으신 다음에 핸들을 내리시는 방법입니다.
-두번 째 방법은 아래 사진과 같이 하는 방법입니다.
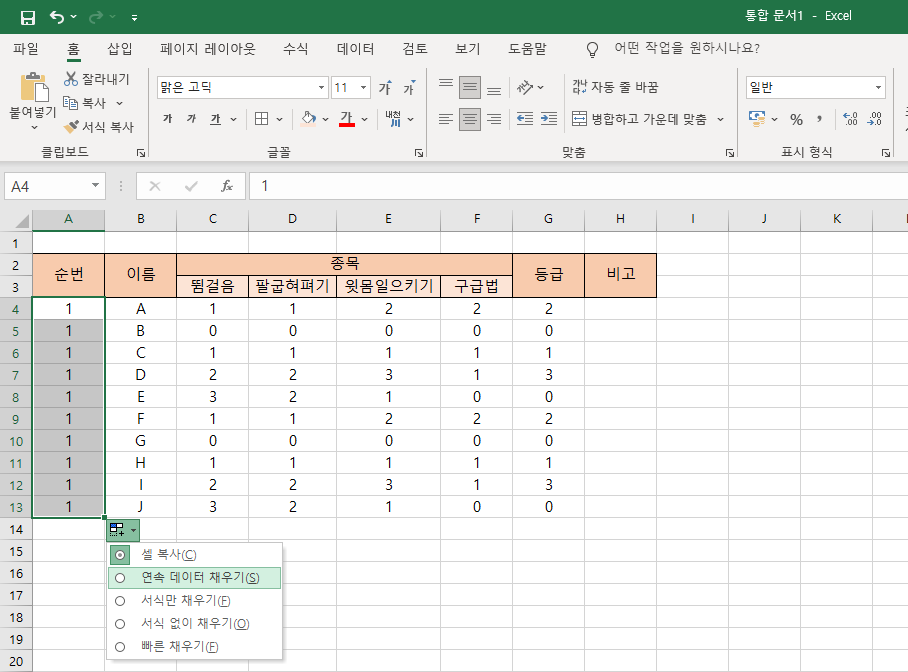
- 우선 A13까지 채우기 핸들을 내리신 뒤에 자동 채우기 옵션에서 셀 복사가 아닌 연속 데이터 채우기를 클릭하시면 아래 사진과 같이 연속적인 숫자가 나오게 됩니다.
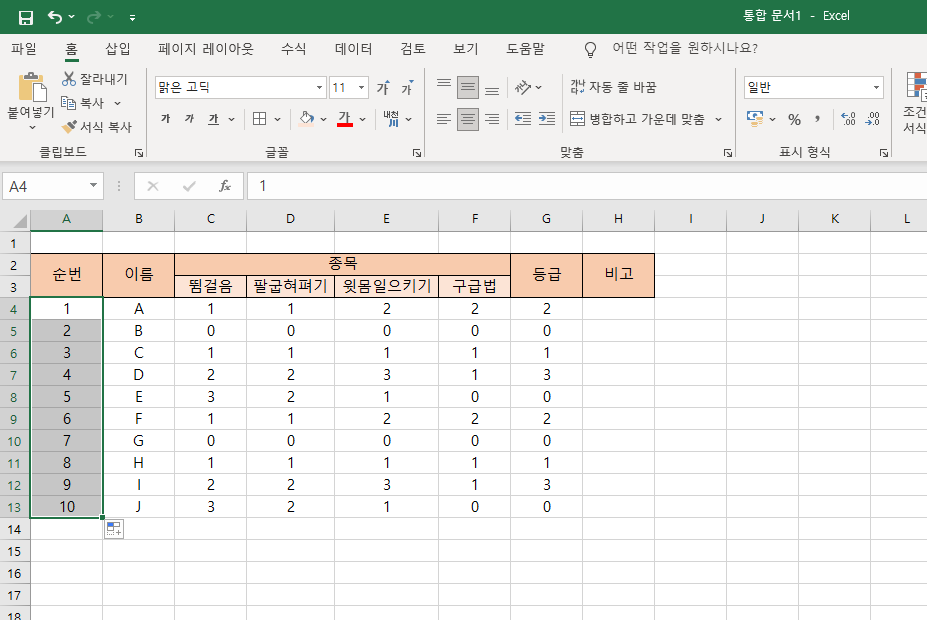
2. 연속적인 숫자가 아닌 하나의 숫자만을 원할 때
- 위 엑셀 상황에서는 인물들은 모두 다르지만 분류 1 에 해당하는 인물만이 있는 것으로 가정하였습니다. 그렇기 때문에 비고에는 모두 분류 1이 들어가야 합니다.
-하지만 분류1 과 같이 (문자)+(숫자)를 입력한 뒤에 채우기 핸들을 내리면 아래 사진과 같이 연속 데이터가 입력이 됩니다.
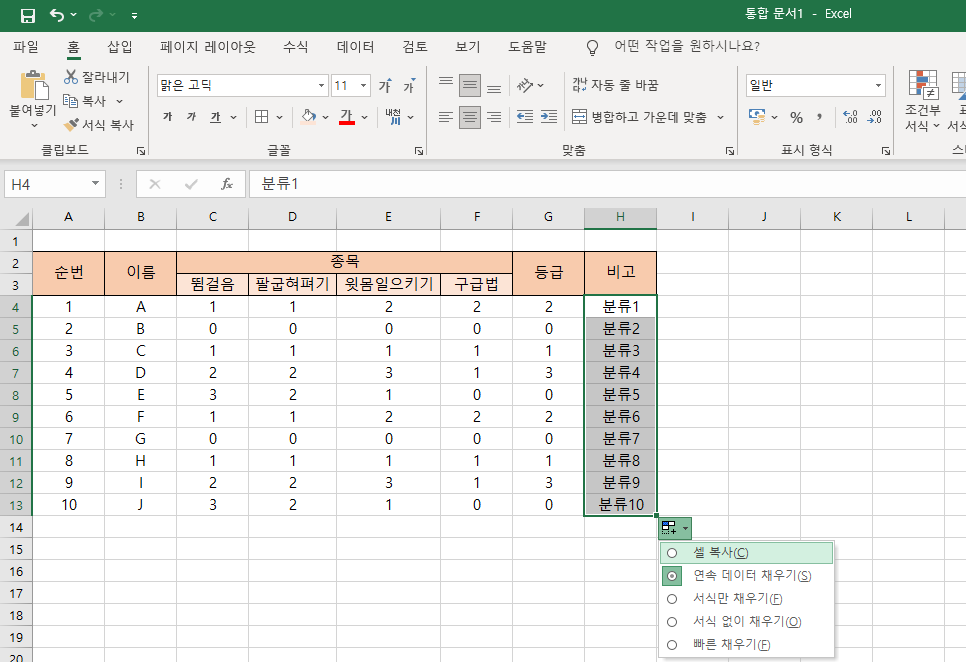
- 여기서는 1번에서 사용했던 두 번째 방법을 이용하셔야 합니다.
- H4셀 부터 H13셀 까지 채우기 핸들을 내리고, 자동 채우기 옵션을 클릭한 뒤에 연속 데이터 채우기가 아닌 셀 복사 옵션을 클릭하여 주면 아래 사진과 같이 분류 1로만 셀들이 채워지게 됩니다.
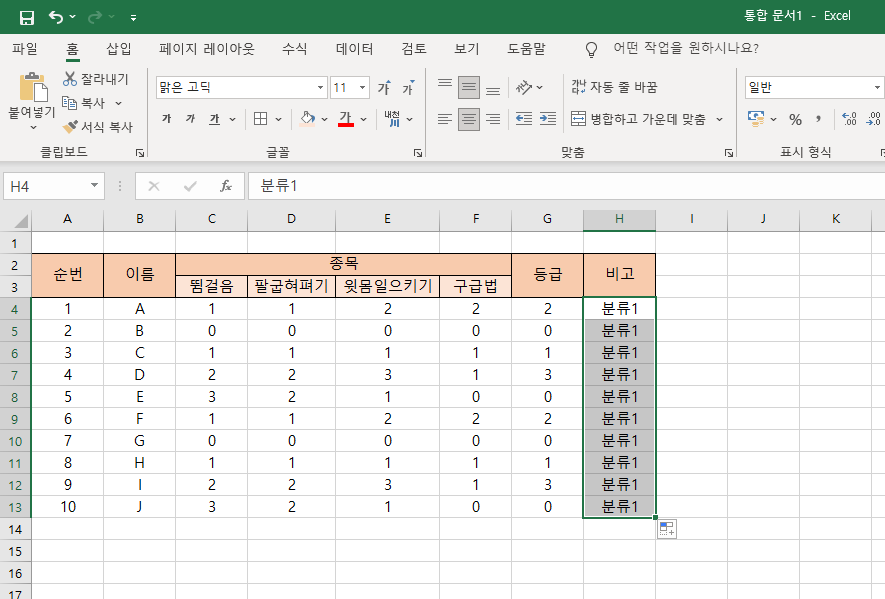
간단하게 채우기 핸들을 이용하여 연속된 데이터를 넣는 방법과 셀 복사하는 방법에 대하여 알아보았습니다. 감사합니다
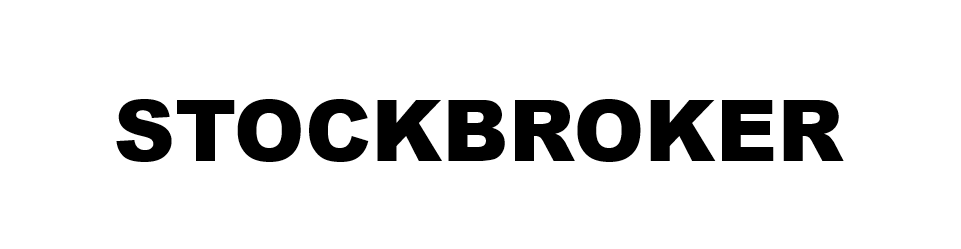

댓글