안녕하세요 이번 글에서는 엑셀에서 가장 간단한 함수인 간단한 사칙연산들과 판매금액 정산 시 할인율 적용하는 방법, 엑셀 계산 값에서 소수점 없애는 방법에 대해서 말씀드리겠습니다.
1. 엑셀 사칙연산 하는 방법
-아래 사진의 엑셀 처럼 판매 현황 또는 가계부를 정리할 때에는 (상품 금액) x(상품 개수) = '판매 금액'을 입력해야 하는 상황이 옵니다. 이럴 때에는 간단한 수식을 활용하여 사칙연산이 가능합니다.
-일단 사칙연산 기호에 대하여 먼저 말씀드리도록 하겠습니다.
더하기(+): +
빼기(-): -
곱하기(x) : *
나누기 : / 입니다.
그러면 아래 엑셀을 보면서 자세히 말씀드리도록 하겠습니다.

2. 판매 원금은 상품 금액 x 판매 개수입니다. 따라서 E4셀에는 상품그액인 C4셀과 D4셀의 곱이 들어가야 합니다.
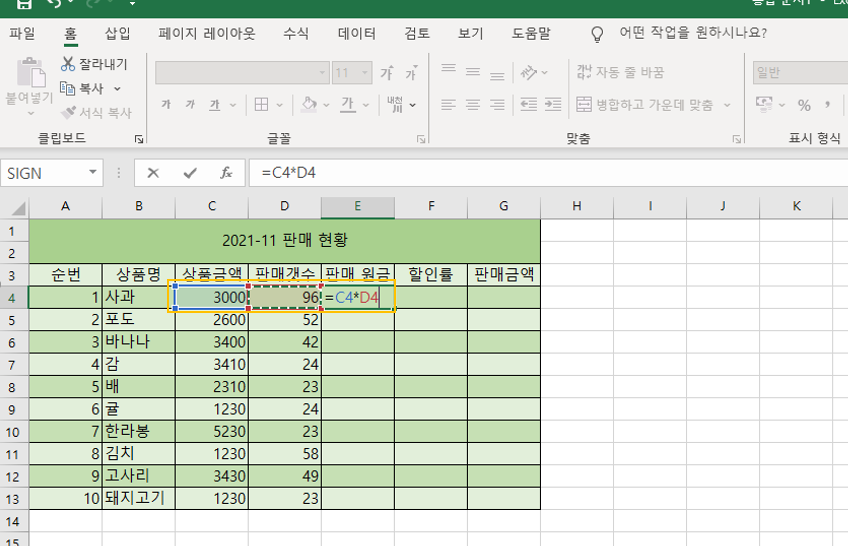
3. E4 열에서 = 를 먼저 쓴 뒤에 마우스로 C4 클릭 후, * D4 클릭 후 ENTER를 클릭하시면 아래 사진처럼 판매 원금이 입력이 됩니다. 그러면 입력을 하신 후에, 채우기 핸들을 클릭하여 표의 끝인 E13까지 내려줍니다.
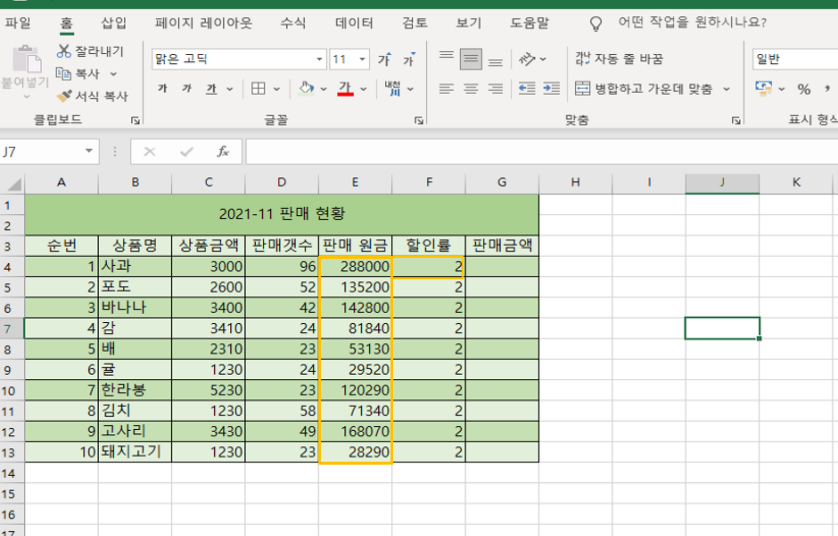
4. 할인율 적용방법
-여기까지 따라오셨다면 위 사진과 같은 상황이실 것입니다.
-다음으로는 할인율 적용방법에 대하여 말씀드리겠습니다. 일단 할인율을 적용하는 방법에 대하여 먼저 설명드리겠습니다.
-할인율이 적용된 판매 금액 = (판매 원금)-[(판애 원금)*(할인율)/100]입니다.
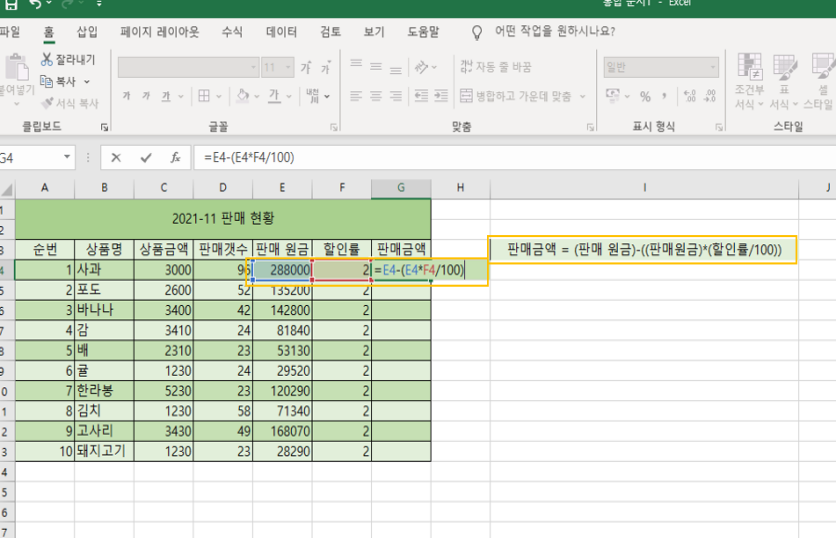
-그러면 셀 포인터를 G4셀에 위치하신 뒤에 위 식과 같이 차례대로 입력하시면 됩니다.
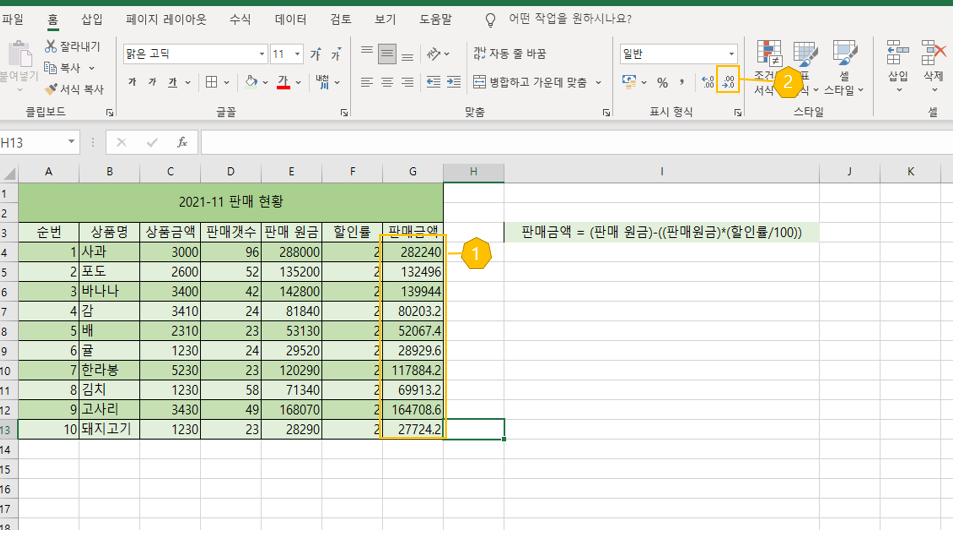
5. 엑셀 소수점 없애는 방법
-위 엑셀처럼 판매 금액을 계산하신 뒤에는 일단은 1번 박스처럼 소수점이 포함된 계산 값이 출력되어 있을 것입니다. 하지만 저희는 판매 금액이 소수점이 아닌 정수로 출력되는 것을 원하기 때문에 이를 바꾸어 주어야 하는데요.
-이럴 때에는 2번 박스에 있는 소수점 줄이기를 클릭하셔야 합니다.
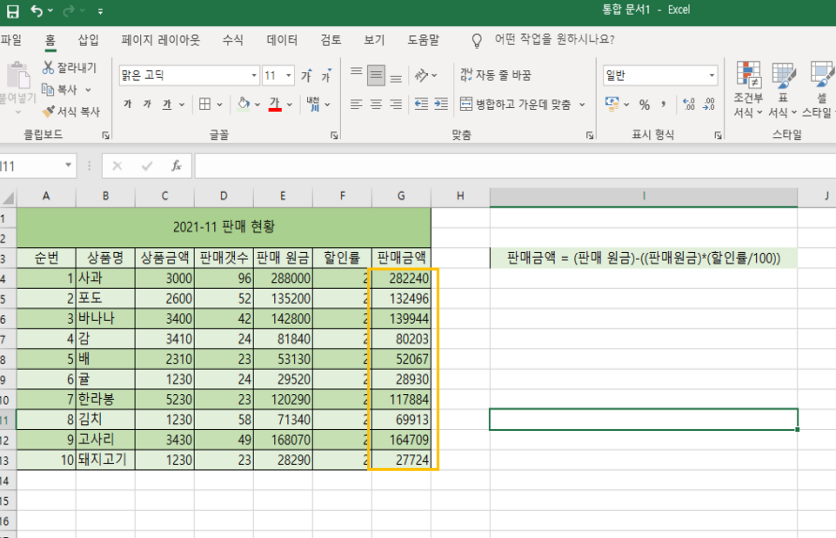
-그렇게 되면 위 사진처럼 소수점이 사라진 정수로 출력이 됩니다.
-물론 소수점을 늘리는 것 또한 똑같은 원리로 가능합니다.
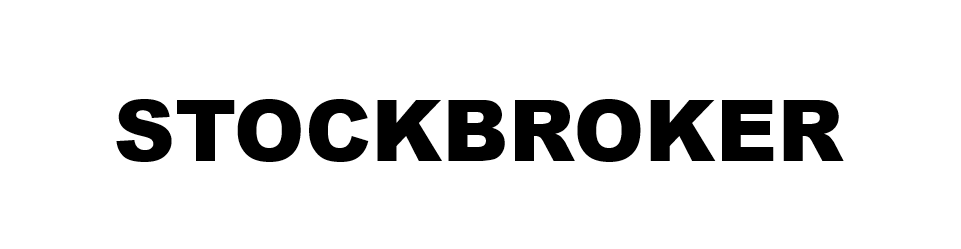



댓글