이번 글에서는 엑셀에서 복사 후 붙여 넣기를 할 때에 사용할 수 있는 선택 하여 붙여 넣기에 대하여 말씀드리겠습니다.
1. 값을 계산하여 붙여넣는 방법
(1) 아래사진과 같이 업체별 시세현황을 유지하고 있는 엑셀이 있는 상황에서 특정 업체의 가격만이 올라가는 것이 아닌 단합하여 모두 하나의 인상률로 가격이 올라갈 때는 값을 연산하여 붙여 넣는 것이 편합니다.

(2) 1번 박스안에 인상률을 적용해야 합니다. 위에 상황에서 인상률은 130%로 설정하였습니다.
(3) 먼저 아래 사진과 같이 인상율을 별도의 셀에 작성하여 줍니다.

(4) 2번 박스로 표시되어 있는 인상율을 Ctrl+ C를 이용하여 복사합니다.
-여기서 중요한 점은 꼭 뒤에 %를 기입하여 주어야 한다는 것입니다. 그저 130으로 기입한다면 후에 단가에 130%가 곱해지는 것이 아닌 130이 곱해지게 되어 원하는 값을 출력하지 못하게 됩니다.

(5) 복사를 원료하셨다면 1번 박스로 표시된 영역을 드래그하여 줍니다.
(6) 드래그 한뒤에 3번 박스에 마우스 커서를 올려서 4번 박스로 표시되어 있는 [선택하여 붙여 넣기]를 클릭하여 줍니다.

(7) 작업창에서 저희가 원하는 붙여넣기 양식을 골라주시면 됩니다.
(8) 저희는 값을 구하기를 원하며 곱할 것이기 때문에 5번 박스와 6번 박스에 체크하여 주시면 됩니다. 다른 옵션에 경우는 아래에 따로 추가 설명을 해드릴 터이니 지금은 신경 쓰시지 않으셔도 됩니다.

(9) 양식을 모두 선택한 뒤에 확인을 누르시면 위에 사진과 같이 선택한 영역에 있는 단가들에 인상률이 곱해진 채로 출력이 되게 됩니다.
2. [선택하여 붙여넣기] 옵션
(1) 모두 : 복사된 데이터 값이나 수식뿐만 아니라 서식까지 모두 붙여 넣기 합니다.
(2) 수식 : 복사된 셀에 포함되어 있는 수식만 붙여넣기 합니다.
(3) 값 : 복사한 셀에 포함되어 있는 데이터의 값만 (서식 등 제외) 붙여 넣기 합니다.
(4) 서식 : 복사한 셀에 적용되어 있는 서식만 붙여넣기 합니다.
(5) 메모 : 복사한 셀에 삽입되어 있는 메모만 붙여넣기 합니다.
(6) 유효성 검사 : 복사한 셀에 적용되어 있는 유효성 검사 항목만 붙여 넣기 합니다.
(7) 테두리만 제외 : 복사한 셀에 적용된 서식 중 테두리 서식만 제외하고 붙여넣기 합니다.
(8) 열 너비 : 복사한 셀의 열 너비만 붙여넣기 합니다.
(9) 수식 및 숫자 서식 : 복사한 셀에 적용된 수식과 숫자 서식만 붙여 넣기 합니다.
(10) 값 및 숫자 서식 : 복사한 셀에 포함되어 있는 값과 숫자 서식만 붙여넣기 합니다.
(11) 없음 : 연산을 하지 않고 붙여넣기 합니다.
(12) 더하기 : 복사한 셀에 입력된 값을 더하여 표시합니다.
(13) 곱하기 : 복사한 셀에 입력된 값을 곱해서 표시합니다.
(14) 나누기 : 복사한 셀에 입력된 값을 나누기해서 표시합니다.
(15) 빼기 : 복사한 셀에 입력된 값을 빼서 표시합니다.
(16) 내용있는 셀만 붙여 넣기 : 데이터가 입력된 셀만 붙여 넣기 합니다.
(17) 행 / 열 바꿈 : 셀의 행과 열의 방향을 변경하여 붙여 넣기 합니다.
(18) 연결하여 붙여넣기 : 원본에 입력된 값을 연결하여 붙여넣기 때문에 원본의 값이 변경되면 복사한 내용의 값도 동시에 같이 변경됩니다.
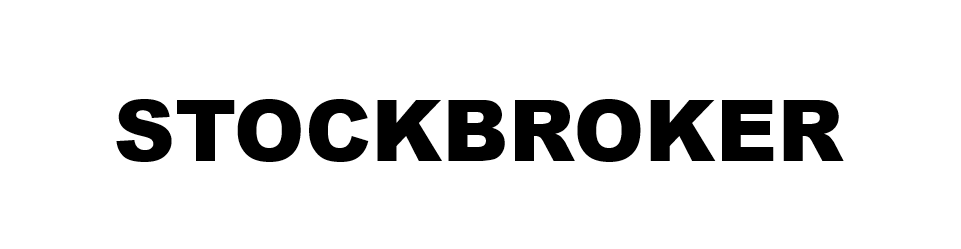



댓글