안녕하세요. 이번 글에서는 엑셀에서 날짜 데이터에 조건을 지정하여 특정 범위에 포함되는 날짜를 구분하여 색깔을 지정하는 방법에 대하여 말씀드리도록 하겠습니다.
1. 엑셀에서 날짜에 특정한 서식이 필요한 경우
-엑셀에서 날짜에 특정한 서식이 필요한 경우가 무엇인지에 대한 인지가 먼저 필요합니다.
-아래 사진에 가정한 상황처럼 어떠한 사업이 여러 년도에 걸쳐 진행되었다면 당연히 연도 간 구분이 되는 것이 좋을 것입니다. 그렇다면, 년도 간 구분을 위하여 2020년도는 검은색이 아닌 다른 색으로 나타내면 구분이 편하게 되겠지요.

-이 사진을 보시면 1번 박스에 있는 값들 중 2020년도에 해당하는 날짜를 빨간색으로 바꾸어야 합니다.
2. 엑셀 날짜 데이터 숫자 변환
(1) 엑셀에서 날짜 데이터가 들어가 있는 셀, 아래 상황에서는 2번 박스에 해당하는 셀이겠지요. 2번 셀을 클릭한 뒤 4번 박스를 클릭하여 5번 일반/ 특정 서식 없음을 눌러서 날짜 데이터를 숫자로 변환하여 줍니다.
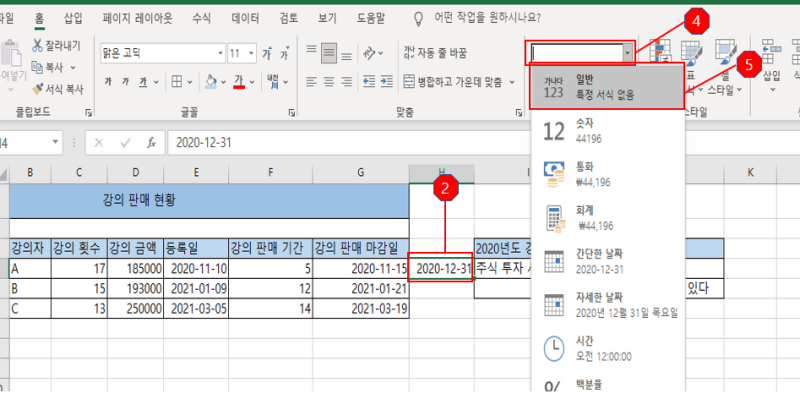
(+) 여기서 중요한 점은 엑셀에서 2번 박스에 기입되어 있는 날짜 데이터를 숫자로 변환하게 되면 흔히들 생각하시는 20,201,231이 아닌 아래 사진과 같은 44,196이 출력이 된다는 것입니다.

(2) 엑셀 날짜 데이터의 기준은 보이는 숫자가 아닌 1900년도 1월 1일입니다.
-1900년도 1월 1일을 기준으로 하여 날짜가 1씩 증가하면 해당 숫자 값이 1씩 증가되도록 지정이 되어 있는 것입니다. 즉, 만약에 1900년도 1월 27일의 날짜 데이터를 숫자로 변환한다면 19,000,127이 아닌 27이라는 값이 출력이 된다는 것입니다. 우리는 이 숫자를 이용하여 날짜 데이터의 범위를 지정할 것입니다.
3. 날짜 데이터를 이용한 날짜 데이터 범위별 서식 지정
(1) 특정 서식을 지정하고자 하는 셀 1번 박스를 셀 포인터로 지정하여 줍니다. 이때는 마우스로 드래그 또는 Shift 키+ 방향키를 이용하여 지정해주시면 됩니다.
(2) 지정하신 이후에 셀 서식 변경 툴 단축키인 Ctrl+1을 눌러줍니다.
(3) 셀 서식 툴을 불러오셨다면 6번 박스 사용자 지정을 클릭하신 후에 7번 박스 형식란을 클릭하여 줍니다.
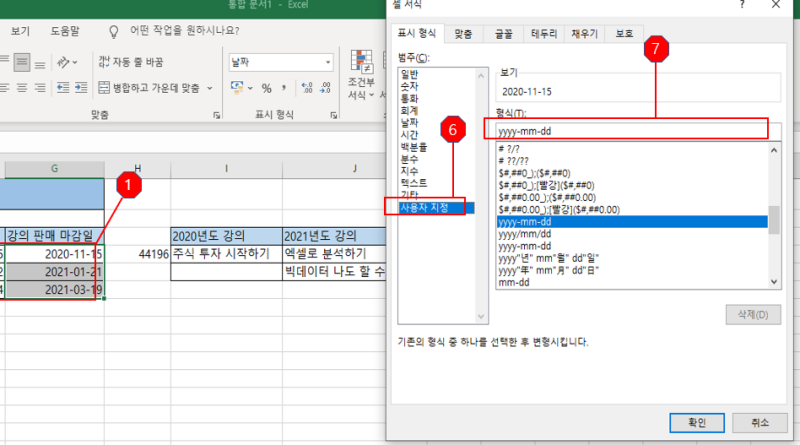
(4) 여기까지 오셨다면 일련의 함수를 지정하는 일만이 남아 있습니다.
(5) 다시 한번 상기를 합니다. 우리가 원하는 것은 날짜 데이터의 숫자 값이 2020-12-31일(44196) 보다 낮은 값은 모두 빨간색 글씨로 출력이 되고, 나머지는 검은색 그대로 출력되는 것을 원합니다.
(6) 5번 상황에 맞는 형식을 지정해줍니다.
[원하는 색][원하는 범위] yyyy-mm-dd;yyyy-mm-dd를 따라서 지정하여 줍니다.
저희가 원하는 색깔과 범위는 7번 박스와 같이 [빨강][<44196] yyyy-mm-dd;yyyy-mm-dd입니다.
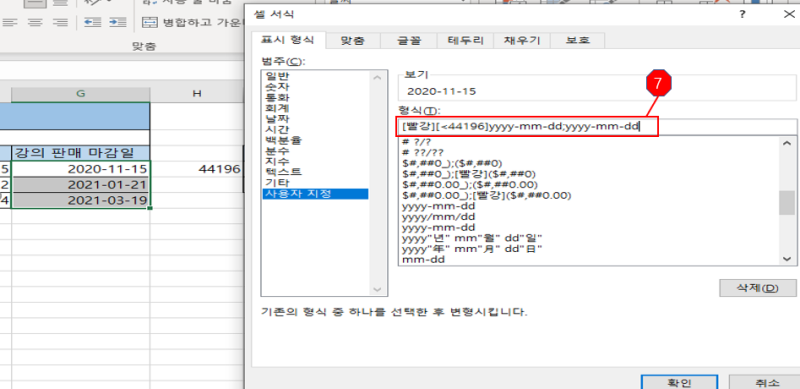
(7) 7번 박스에 6번 항목에서 계산한 함수를 넣어주며 확인을 눌러주시면 아래 사진과 같이, 2020년도 이하의 날짜 데이터들은 모두 빨간색 글씨로 표현되게 됩니다.
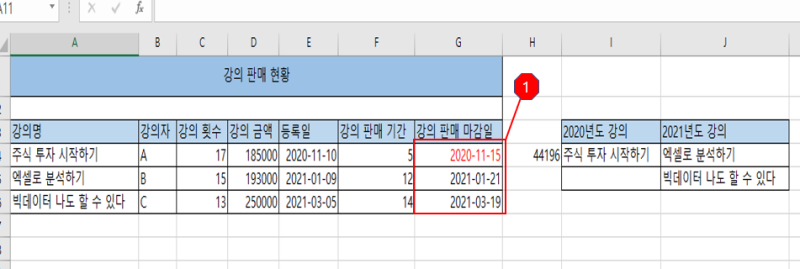
마지막으로 yyyy-mm-dd와 같은 날짜 데이터 서식 지정에는 여러 가지 항목이 있는데요. 이에 대해서는 제 블로그에서 전 포스팅을 봐주시면 되겠습니다. 감사합니다
2021.11.09 - [엑셀/엑셀 함수] - [엑셀 함수#5] 엑셀 날짜에 요일과 한자 표시하기, 엑셀 날짜 데이터 서식 지정
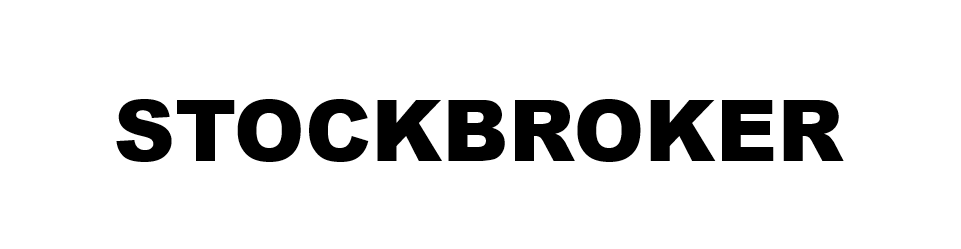




댓글