이번 글에서는 휴가 종합 등을 할 때에 엑셀을 이용하여 원하는 요일이 속한 셀들을 강조하는 방법에 대하여 알려드리겠습니다.
1.WEEKDAY 함수란?
- WEEKDAY 함수는 날짜 데이터의 요일을 반환해주는 함수입니다.
-일요일을 시작으로 1부터 토요일까지 7의 값이 지정되어 있습니다. 그렇기 때문에 조건부 서식을 이용하여 WEEKDAY 함수를 이용하여 값을 지정하면 원하는 요일만을 강조할 수 있는 것입니다.
2.WEEKDAY함수를 적용하는 방법
- 아래 사진에는 개인별 휴가 현황을 종합하기 위하여 날짜별로 희망 날짜를 기록하는 엑셀을 가정하였습니다.
- 2번으로 표시된 박스에는 날짜가 들어가야 합니다. 하지만 WEEKDAY 함수를 적용하기 위해서는 요일이 포함된 날짜가 들어가야 하기 때문에 1번으로 표시된 박스 안에 1만 쓰는 것이 아닌 2021-11-01을 기입하여야 합니다.
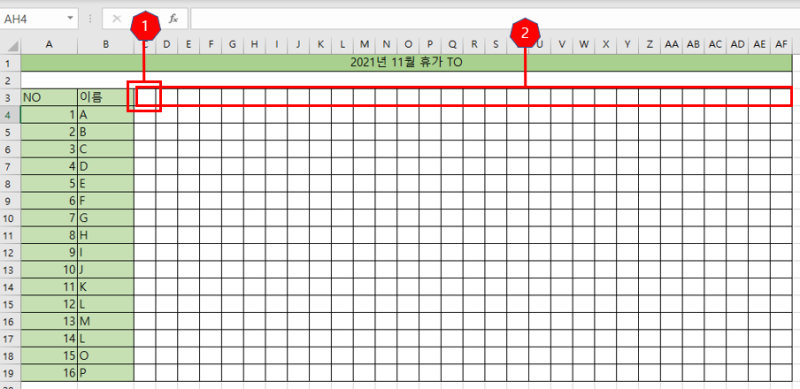
-1번 박스에 날짜를 기입하게 되면 아래 사진과 같이 기입이 되지만, 셀의 너비와 입력값의 너비가 일치하지 않기 때문에 아래 사진과 같이 기입 한뒤에 ENTER를 누르면 출력 값이 깨져서 보이게 됩니다.

-이것을 제대로 보이게 하기 위해서는 셀의 서식을 지정하여야 합니다. 일단, 1번 박스의 채우기 핸들을 잡고, AF3 셀까지 끌어서 11월 30일까지의 데이터를 채워 줍니다.
-2번 박스처럼 모든 데이터가 3행 안에 기입되었지만, 출력값은 깨져서 보입니다. 이제는 셀 서식을 수정할 차례입니다.

-셀 서식을 수정하기 위해서 2번 박스로 표시된 구간을 드래그 해준 뒤에 Ctrl+1을 눌러 셀 서식 작업창을 불러줍니다.
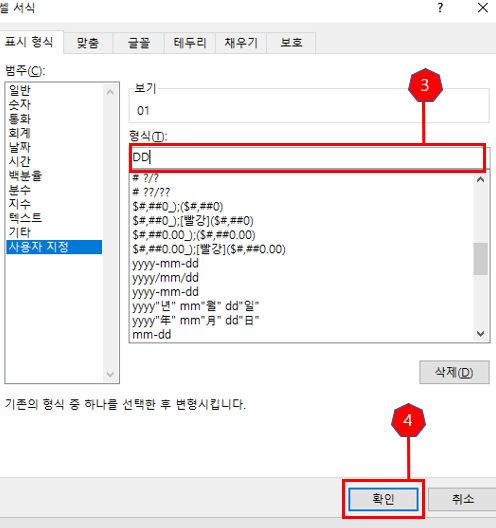
-셀 서식작업창에서 사용자 지정을 눌러 주 뒤에 yyyy-mm-dd로 기입되어 있는 형식을 3번 박스와 같이 dd로 바꾸어 줍니다. dd는 실제 날짜 전체가 아닌 일자만 표시하는 함수입니다.
-dd로 변경을 완료하셨다면 확인을 눌러 셀 서식을 적용해 줍니다.

-확인을 눌르면 위에 사진처럼 2번 박스에 1일부터 30일까지의 데이터가 일자만으로 표시됩니다. WEEKDAY 함수를 이용하기 위해서는 꼭 여기까지의 과정을 거치셔야 합니다. 숫자만을 입력하는 것은 날짜 데이터가 아니므로 적용되지 않고, 1부터 30까지 입력하여 날짜 데이터로 바꾼다 하더라도 엑셀의 날짜 데이터 기준인 1900-1-1이 기입되기 때문에 우리가 원하는 달의 요일이 출력되지 않기 때문입니다.
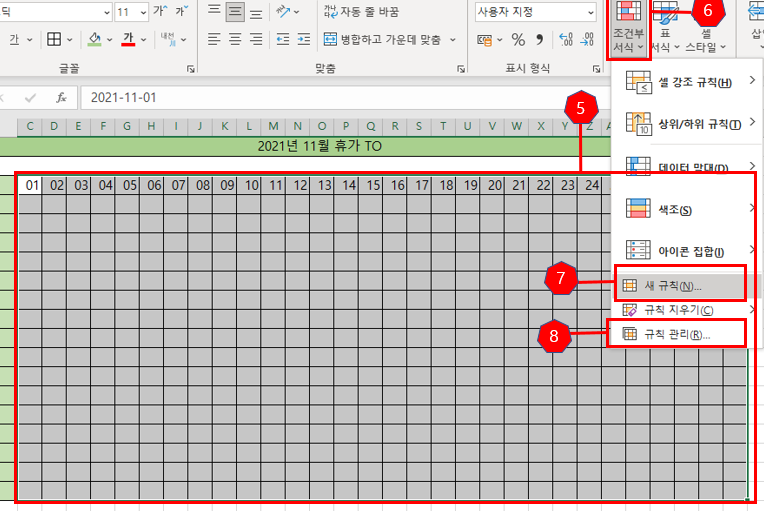
-이제는 강조하고 싶은 셀의 영역을 드래그 하여 조건부 서식을 지정해 주어야 합니다. 위 사진에서는 5번 박스를 드래그하여 6번 박스로 표시된 [조건부 서식]에서 7번 박스로 표시된 [새 규칙]을 눌러 줍니다. 8번 박스로 표시된 규칙 관리 또한 아래에서 사용할 것이니 기억하여 주시기 바랍니다.

-새 서식 규칙 작업창이 뜨면 9번 박스로 표시한 [수식을 사용하여 서식을 지정할 셀 결정]을 클릭하여 원하는 함수를 A번 박스에 입력한 뒤, B번 박스로서 출력 양식을 결정하여야 합니다.
-저희는 토요일의 해당하는 셀들은 파란색으로 채우고, 일요일에 해당하는 셀들은 빨간색으로 칠하길 원합니다.
-그렇기 때문에 =WEEKDAY(C$3)=7을 기입하여 줍니다. 이 함수는 WEEKDAY 함수 값이 7인 셀들을 찾아주는 역할을 합니다. 위에서 말했던 것과 같이 토요일은 7이라는 값을 가지고 있습니다. (여기서 주의해야 할 점은 C3 셀을 클릭하여 입력하면 =WEEKDAY(C$3)=7가 아닌 =WEEKDAY($C$3)=7로 입력된다는 것입니다. 꼭 $를 지워주거나 직접 입력하여 주셔야 합니다.)
-함수 입력이 끝이 났다면 B 박스로 표시되어 있는 서식을 클릭하여 줍니다.
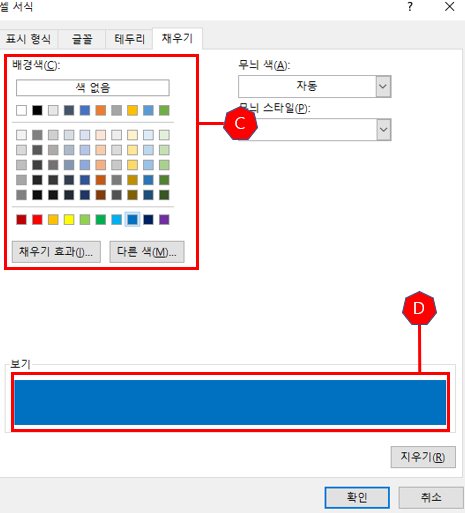
-셀 서식 작업창에서 C번 박스는 배경색을 고를 수 있습니다. 파란색을 고른뒤에 확인을 눌러줍니다.
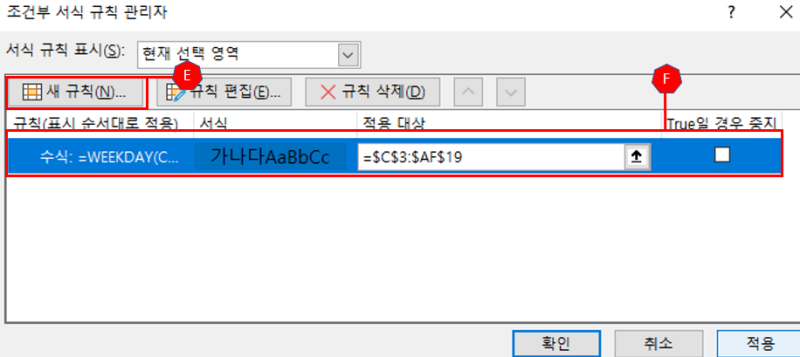
-토요일에 대한 함수 지정을 완료하셨다면 위에서 언급하였던 규칙 관리자에 들어와 줍니다.
-현재 F번 박스로 표시된 것은 토요일에 해당하는 셀들을 파란색으로 채워주는 함수입니다. 일요일에 해당하는 셀들을 빨간색으로 채워주기 위하여 E번 박스로 표시된 새 규칙을 클릭하여 아까와 같은 일련의 과정을 거쳐줍니다.

- 토요일을 지정하는 것과 모두 똑같으나, =WEEKDAY(C$3)=7 가 아닌 =WEEKDAY(C$3)=1 로 바꾸어주시고, 서식에서 색깔을 빨간색으로 지정하여 줍니다.
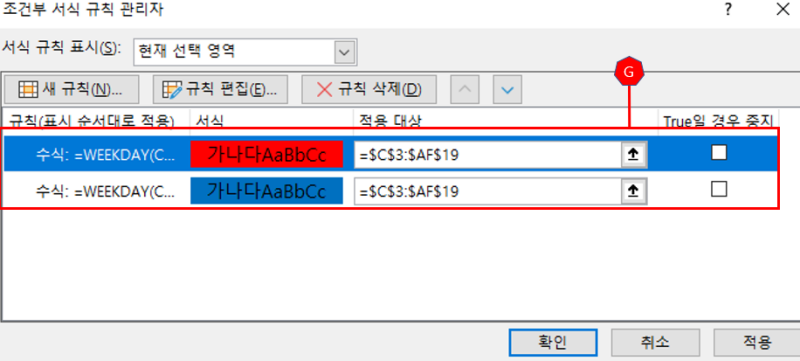
-함수와 서식을 지정하고 확인을 눌렀다면 위에 사진과 같이 나올 것입니다. G번 박스처럼 나타났는지를 다시 한번 확인하신 뒤에 확인을 눌러줍니다.
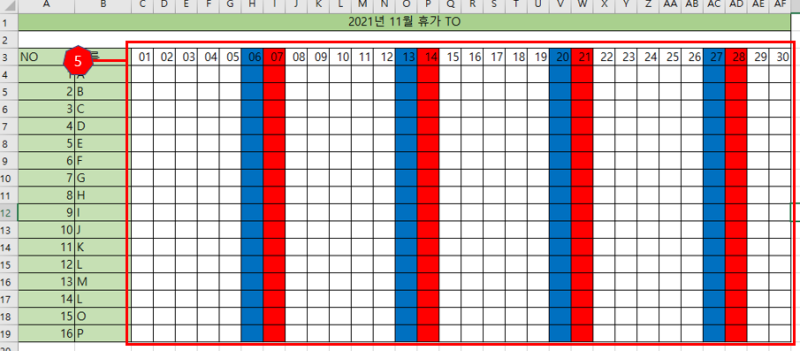
-확인을 누르시면 위에 사진과 같이 토요일에 해당하는 셀들은 파란색으로, 일요일에 해당하는 셀들은 빨간색으로 채워졌습니다. 이상입니다.
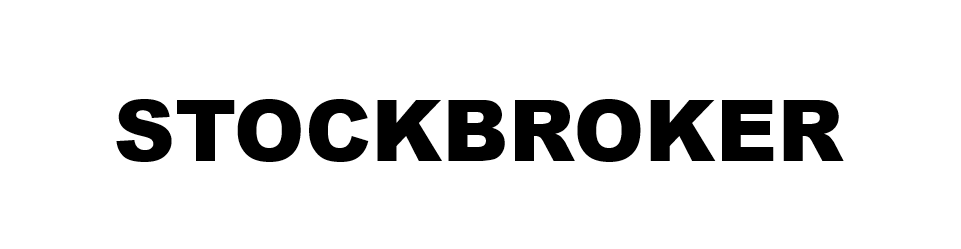



댓글