안녕하세요 이번 글에서는 엑셀에서 빠른 분석단추를 이용하여 합계와 평균을 구하는 방법과 셀에 이름을 지정하여 편하게 수식을 작성하는 방법에 대하여 말씀 드리겠습니다
1. 빠른 분석 단추 이용하여 합계& 평균 구하기

- 위 사진과 같이 많은 양의 계산이 필요한 경우에는 두가지 방법을 이용하여 계산이 가능한데요
첫번째로는 맨 윗 셀 F4 셀에 수식을 작성한 뒤 채우기 핸들을 통하여 아래까지 내려주는 방법이 있으며, 두번째 방법은 빠른 분석단추를 이용하는 방법입니다.
-아래 사진과 같이 게산을 하고 싶은 영역을 드래그 하여 선택한 뒤에 오른쪽 아래에 나타나는 빠른 분석 단추를 클릭하며느 합게내에서 여러 종류에 메뉴가 나옵니다.
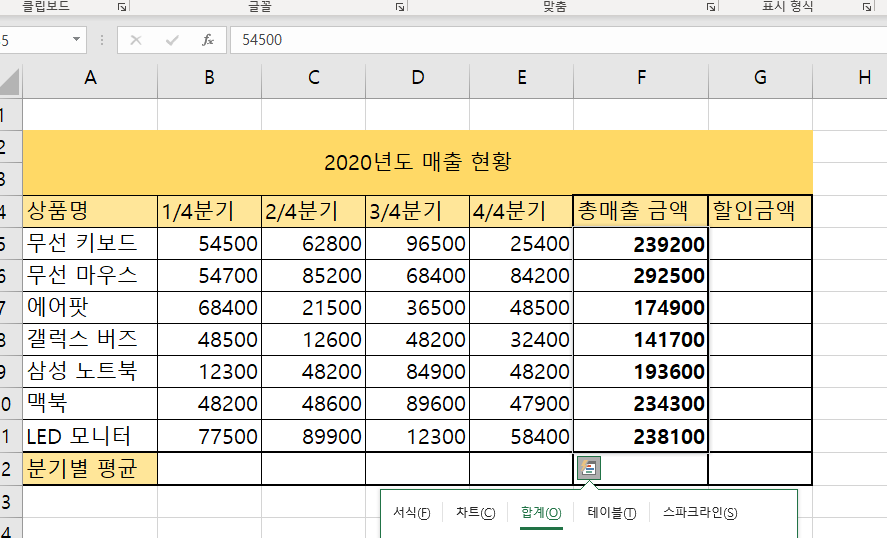
빠른 분석단추에서 합계를 선택하여 적용한 것이 위에 사진이고,
빠른 분석단추에서 평균을 선택하여 적용한 것이 아래 사진입니다.
아래 처럼 평균을 계산할 때에는 소수점이 나오기 때문에, 전 포스팅에서 알려드렸던 소수점 없애기를 활용하여 정수형태로만 남기는 것도 또하나의 방법이겠지요.
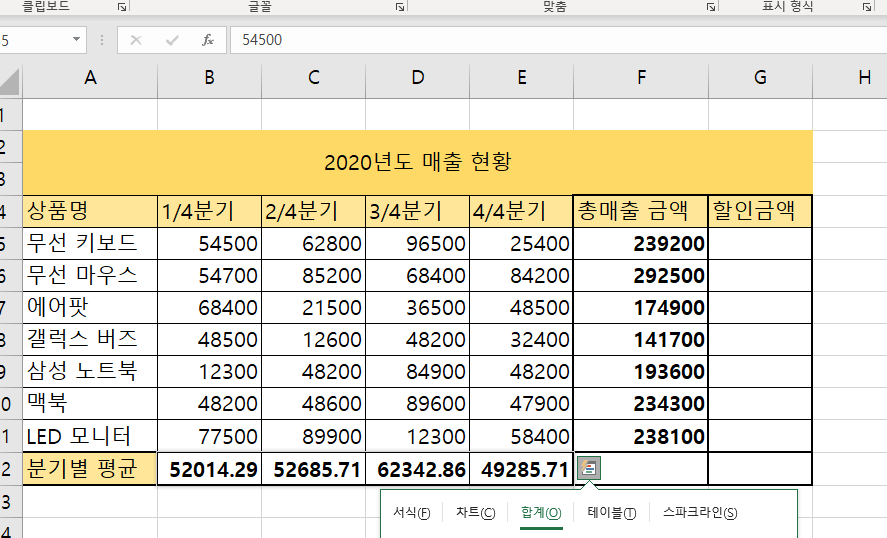
2. 엑셀 셀에 이름을 지정하여 수식 작성하기
-아래 사진에서 가정한 것처럼 할인율을 지정하여 곱하고 싶어서 수식을 G4열에 작성을 하게 된다면, 두가지의 상황이 있는데요.
첫번째로는 G4셀에서 수식을 작성하여 내리는 방법이 있습니다. 이 경우에는 할인율 셀 또한 아래까지 채우기 핸들을 통하여 내려주어야 합니다
두번째로는 할인율 셀에 이름상자를 활용하여 이름을 지정한 뒤에 수식을 작성하는 방법입니다. 이 경우에는 이름만 지정하면 핸들을 사용하지 않고도 편리하게 수식작성이 가능합니다.

위 사진처럼 할인율이 이름이 지정이 되지 않으면, 수식 결과값은 당연히 FALSE로 나옵니다. 하지만 할인율을 이름을 지정한다면 다릅니다.
이름을 지정하는 방법은 간단합니다.
이름을 지정하고 싶은 셀에서 수식 값을 입력한 뒤에 ENTER를 눌러주고, 다시 셀에 셀포인터를 위치시킨 뒤에 이름상자에서 원하는 이름을 작성하는 것입니다.
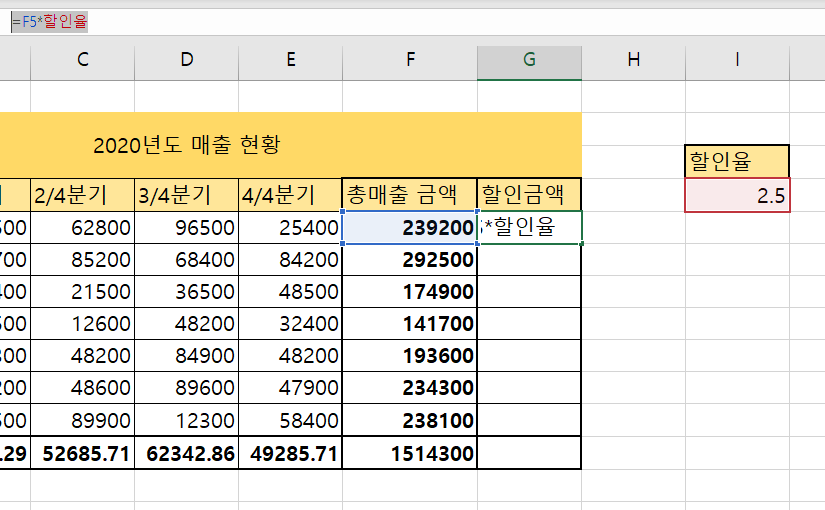
이름을 지정한 뒤에는 위 사진과 같이, 그 이름을 하나의 셀처럼 적용이 가능합니다. 또한 채우기 핸들을 통하여 데이터를 내리더라도 할인율 1, 2 처럼 변경이 되지 않고 오로지 핧인율만으로 적용 되어집니다
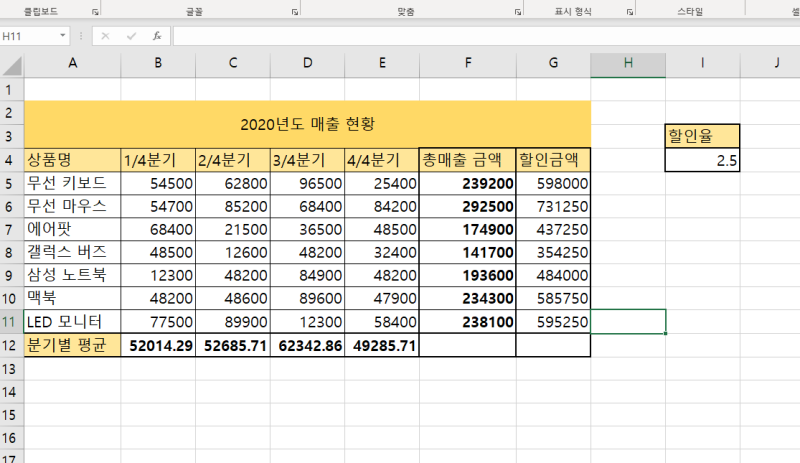
수식에 이름을 작성하는 방법은 아주 간단하면서도 편리한 방법이니 기억하시고 이용하시면 좋으실 것입니다. 이상입니다.
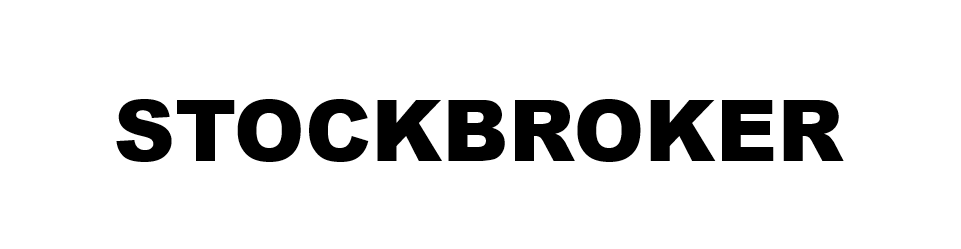



댓글